E-signering av interna beslut
Fyll i information för beslutet
Du kommer nu till sidan där du ska lägga in all information för det valda arbetsflödet, interna beslut.
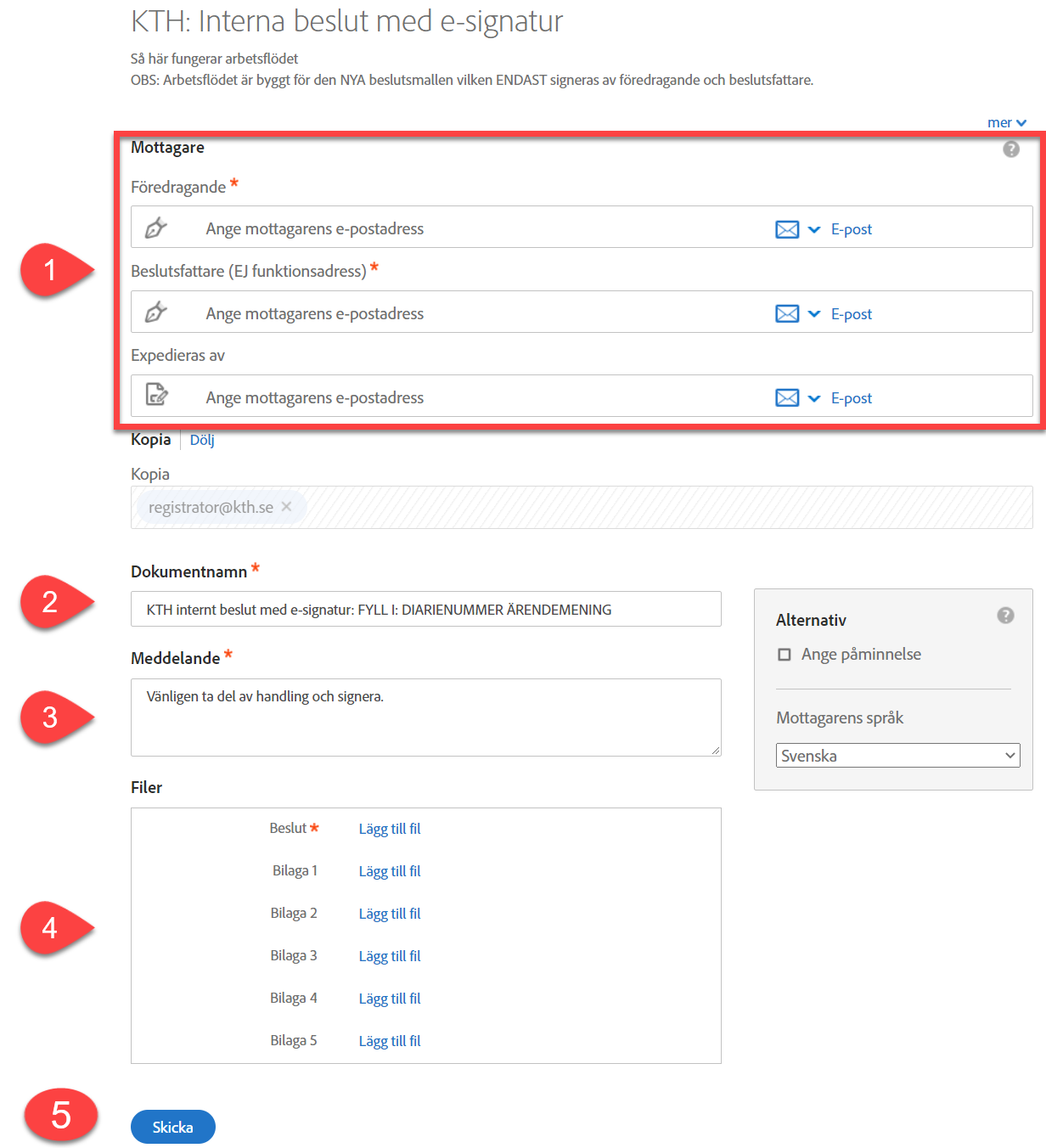
1. Ange vilka som skall ingå i beslutet
Du anger först personlig e-postadress för de tre roller som ingår i arbetsflödet:
- Föredragande (personlig epost-adress, ej funktionsadress såsom rektor@kth.se eller liknande)
- Beslutsfattare (personlig epost-adress, ej funktionsadress såsom rektor@kth.se eller liknande)
- Expedieras av - person som ansvarar för att fastställa expedieringsdatum och expediera beslutet
- Registrator får alltid en kopia på beslutet
2. Ange dokumentnamn
Ange namnet för beslutet efter den initiala texten ”KTH: internt beslut med e-signatur:" Den ursprungliga texten måste stå kvar för att förenkla för registraturen när det gäller diarieföring.
Dokumentnamnet skall alltså skrivas enligt: ”KTH: internt beslut med e-signatur: namnet på det aktuella beslutet”.
3. Ange meddelande
Ange eventuellt meddelande som de som skall signera tar del av i det e-brev som skickas ut samt i signeringsvyn.
4. Ladda upp dokument
Under ”dokument” klickar du på ”bläddra” och letar upp Word-dokumentet som innehåller beslutet.
Om det finns en eller flera bilagor till beslutet lägger du till dem på samma sätt.
Observera
Dokumenten visas för de som skall signera i den ordning de läggs till så det är viktigt att beslutsdokumentet är det första dokumentet och bilagorna läggs i den ordning de skall visas.
5. Skicka beslutet för e-signering
När du lagt till e-postadresser till mottagare, angett rubrik, meddelande samt bifogat dokument klickar du på ”skicka”.
Handlingen skickas nu för signaturer enligt ordningen föredragande, beslutsfattare och sist den som expedierar. När alla tre moment genomförts skickas handlingen, som en pdf-fil, till samtliga i flödet samt till registrator.
6. OBS:
Dokumentet skickas inte ut till de som står för åtgärd samt kopia till. Dessa måste meddelas separat.
7. Signera med e-signatur
Information om hur man signerar med Adobe Sign kan du läsa mer om i fliken i menyn till vänster.
Expediering av Interna beslut
När det interna beslutet är signerat av föredragande och beslutsfattare går det till den som angivits för expediering för att fastställa expeditionsdatum.
1. Fastställa expeditionsdatum
När beslutsfattare signerat dokumentet skickas det vidare till den person som är angiven under ”Expedieras av”.
Flyttat från rubriken "Expediering" då rutinen skiljer sig för interna beslut och anställningsavtal
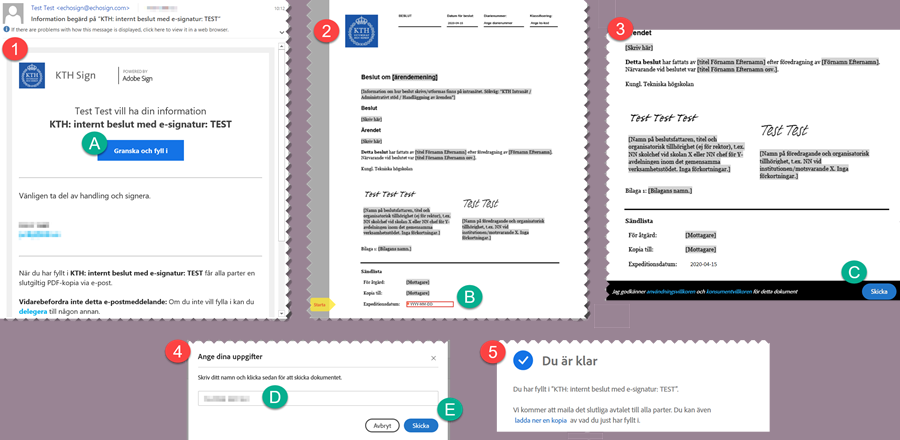
- Du får en notifiering via e-brev, avsändare är echosign@echosign.com, att du har ett dokument som kräver din åtgärd. Klicka på knappen "Granska och fyll i" (A) för att öppna dokumentvyn.
- Det fält som ska fyllas i markeras i gult och en pil i vänsterkanten hänvisar till fältet för expeditionsdatum (B). Skriv in expeditionsdatum enligt formatet ”YYYY-MM-DD” t.ex. ”2020-07-26”.
- Klicka sedan på knappen Skicka (C) för att fastställa handlingen..
- Du ska därefter ange ditt namn (D). Klicka sedan på Skicka (E).
- Processen är nu klar. En kopia på beslutet skickas till alla i processen, som en pdf-fil.
2. Expediering
När beslutet är fastställt kommer föredragande, beslutsfattare, ansvarig för expediering samt handläggare som initierade signeringen få en kopia av handlingen, som en pdf-fil, per e-brev. Denna skall den som är ansvarig för expediering vidarebefordra till de personer som är angivna i beslutet under för åtgärd samt kopia till.
3. Registrering och diarieföring
När handlingen är signerad av alla parter och expeditionsdatum är infört skickas handlingen med automatik till registrator för införande i diariesystem och e-arkiv.
