E-signing internal decisions
Fill in information for the decision
You will now be taken to the page where you will enter all information for the selected workflow, internal decisions.
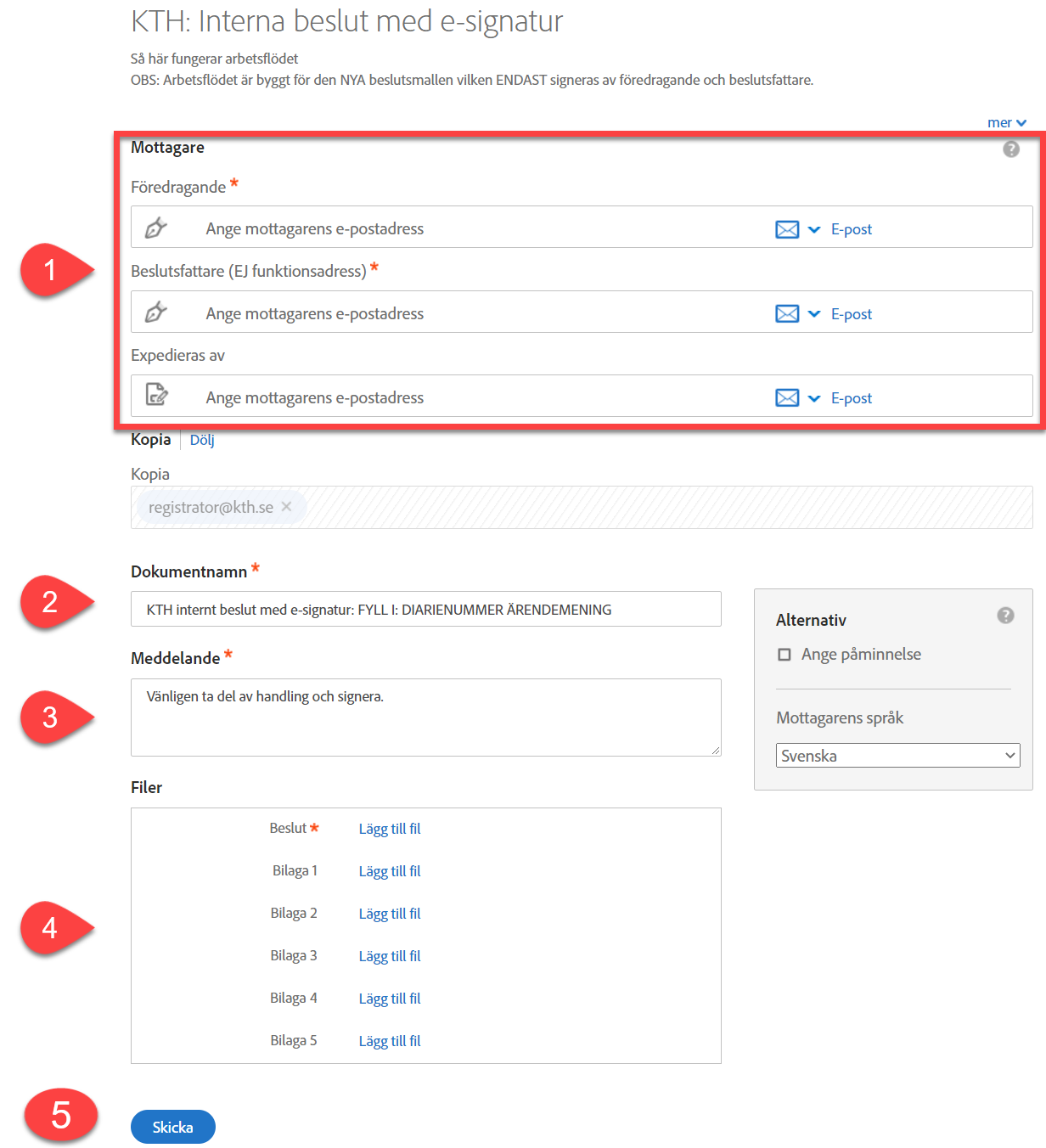
1. Specify who should be included in the decision
You first enter the personal KTH-email address for the three roles that are part of the workflow:
- Föredragande (Rapporteur) (use personal e-mail address, not a functional address such as rektor@kth.se)
- Beslutsfattare (Decision maker) (use personal email address, not a functional address such as rektor@kth.se)
- Expedieras av (Expediator) - the person responsible for setting the expedition date and dispatching the decision
- The registrar always receives a copy of the decision, and is predefined and cannot be changed
2. Enter the document name
Enter the name of the decision after the initial text "KTH: internt beslut med e-signatur:". The original text should remain in order to simplify the registration with regard to diary entry.
The document name must therefore be written according to: "KTH: internt beslut med e-signatur: the name of the decision".
3. Enter message
If necessary, specify the message that those who are to sign will take part in the e-mail sent and in the signing view.
4. Upload document(s)
Under documents, click "browse" and choose the Word document containing the decision.
If there are one or more attachments to the decision, add them in the same way.
Note
The documents are displayed to those who are to sign in the order in which they are added, so it is important that the decision document is the first document and the attachments are placed in the order in which they are to be displayed.
5. Send the decision for e-signing
When you have added e-mail addresses to recipients, specified title, message and attached the document, click on "Send".
The document is now sent for signature according to the order of the rapporteur, decision-maker and expedieras av (the person who will dispatch the document). When all three steps have been completed, the document is sent, as a PDF file, to everyone in the workflow and to the registrar.
6. Note:
The document is not sent out to those responsible "för åtgärd" (for action) and "kopia till" (copy to). These must be communicated separately by the person who acts as "expedieras av" in the workflow.
7. Sign with e-signature
More information about how to sign documents with Adobe Sign can be found in the menu to the left.
Expediting decisions
When the internal decision is signed by the rapporteur and the decision maker, it is up to the person designated to distribute the decision to set the expediting date.
1. Set the expediting date
When the decision maker has signed the document, it is forwarded to the person listed under Expedieras av (Expedited by).
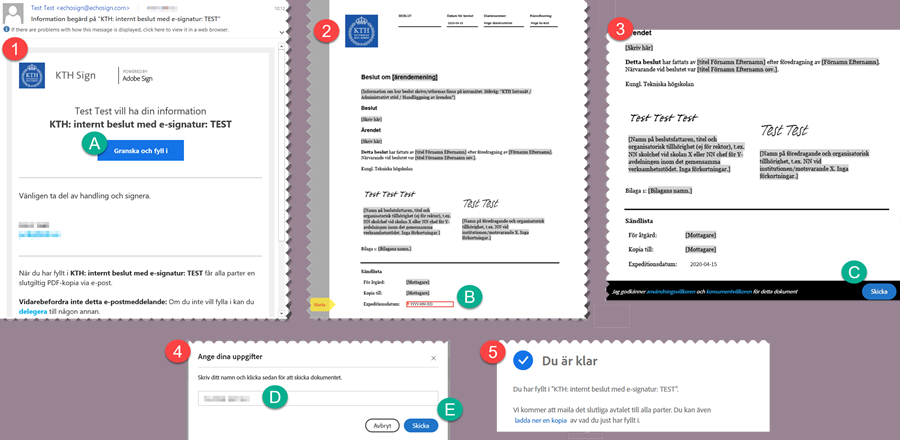
- You will receive an email notification, the sender is echosign@echosign.com, that you have a document that requires your action. Click the "Granska och fyll" (Review and fill) button (A) to open the document view.
- The field to be filled in is highlighted in yellow and an arrow in the left-hand corner refers to the field for an expediting date (B). Enter the expediting date according to the format "YYYY-MM-DD" e.g. "2020-07-26".
- Then click the Send (C) button to determine the action.
- You should then enter your name (D). Then click Skicka (Submit) (E).
- The process is now complete. A copy of the decision is sent to everyone in the workflow, as a pdf file.
2. Expediting
Once the decision has been signed by everyone, the rapporteur, decision-maker, the one expediting / distributing and administrators who initiated the signing will receive a copy of the document, as a pdf-file, by e-mail. The person responsible for distributing (Expedieras av) should forward the e-mail with the decision as an attachment to the persons specified as "för åtgärd" (for action) and "Kopia till" (a copy to).
3. Registration and diary entry
When the document is signed by all parties and the expediting date is entered, the document is automatically sent to the registrar for entry into the diary system and e-archive.
