Candidate list and selection
How to view applications and make selections in Varbi. The number of functions you can access depends on your access level in the system.
When you go into a case, the first things you see are the applicant list and various tools and functions for sorting and selecting.
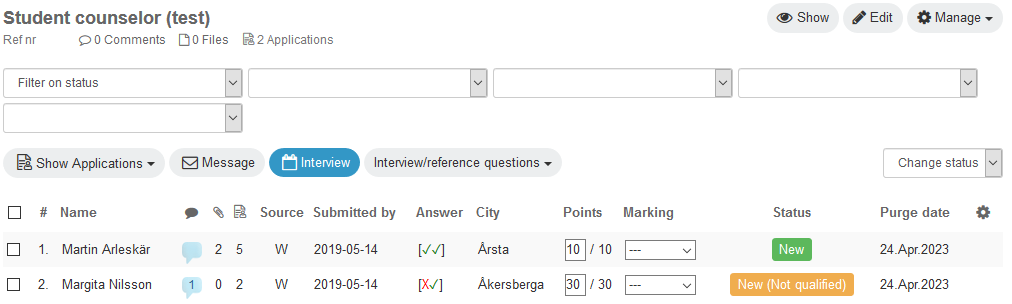
Functions
The Show and Edit buttons are used for viewing and editing the job advertisement. If you do not have edit rights, the Edit button is not shown.
The Manage button
There are a number of functions under the Manage button. These include:
- Add – Adds manual applications.
- Reports – Extracts various lists and variants of applications (e.g. applications without appendices).
- Case log – Shows all the events in a case.
- Employment decision – Creates a digital notification of the employment decision (needs to be done before archive).
- Archive – Closes the case in Varbi and transfers data to W3D3.
- Statistics – Shows general statistics (including graphs) of the case.
If you do not have edit rights, not all functions are shown.
Candidate filter
The drop-down menus below the title are the questions asked in the case. You can filter candidates based on their answers. The first drop-down menu filters candidates on their status. Read more about status below.
Action buttons
Select one or more candidates. The four buttons can then be used to show applications, send messages to the candidates, add and invite to interview slots and print case-specific interview/references questions. The last two functions are described in more detail on the Interview booking and interview questions (KBR) page.
Candidate list
The candidates who have applied are shown here. After each candidate’s name, the displayed details are: any comments in the system about the candidate; number of appended files; number of cases in which the candidate has applied to KTH; where the candidate applied from; and, application date.
If the case has qualifying questions, those whose answers meet the criteria are shown as New in green. Those who state that they do not meet the case’s compulsory requirements are shown as New (not qualified) in orange. To see which questions were answered and how, hover your mouse over the Answers column.
Scores/marking
If there are several people working on selection, you must agree on how scores are to be awarded and how the candidates are to be marked. The score column shows both the scores you gave a candidate and the average total score the candidate was given in the case by you and your colleagues. Colour markings can also be used for candidates.
Status
On the screen, you can select a candidate and then change his/her status. The status may be, for example “Interesting”, “Contacted”, “Referrals taken” or “Application withdrawn”. By keeping statuses updated, you have an immediate overview of where the various candidates are in the process. This is particularly useful if several people are working with the case. Certain messages sent to candidates from Varbi automatically update the candidate’s status (e.g. invitation to interview and communication of appointment decision/rejection).
Application – Candidate overview
To view an application, click the relevant row. Personal information and answers to case questions are shown first. CV and cover letter are displayed next.
The Candidate card shows all cases where the person made an application (in Varbi) to the school/division for which you have access. Your head of HR is authorised to see all applications to KTH.
The Events button shows all the events for the candidate, e.g. status changes and received messages in all the cases you are authorised to see.
