Share digital tablet and document camera in Zoom
If you need to share the content displayed on a digital tablet or under a document camera, this can be done in Zoom. You might want to show already produced teaching material or share content that is written or drawn in real time. You can write or draw on a tablet or on a plain paper under the document camera.
Have accessibility in mind when sharing
All content and teaching material should be accessible to everyone, so keep the following in mind:
- Verbalize when you share the content.
- The text must be clearly visible.
- Make sure the contrast is high, preferably black against white. If you are using ordinary pencils, write bold and make sure the ink is good.
- Use more than color to convey information, for example, text and form. Also, avoid the combination of red and green if colours are supposed to convey information.
Sharing digital tablets
It is recommended to share a digital tablet via a cable. This is done in the following way:
- On the tablet, open the application used for handwriting or drawing.
- Connect the tablet to your computer via a USB cable.
- In Zoom, select “Share screen” and then “iPhone/iPad via Cable”.
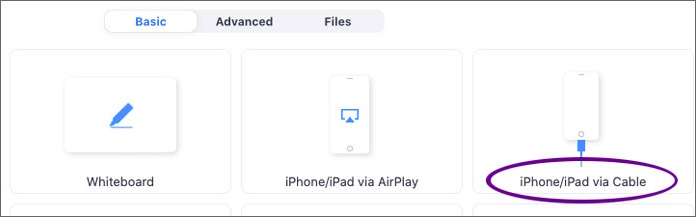
You can also share the contents of the tablet by connecting the tablet as a guest in the Zoom room and then use the built-in whiteboard function. Read more about how to connect to Zoom with a digital tablet on the page Write by hand in Zoom or Video .
Tips for sharing a digital tablet
- Be sure to mute the audio and microphone on the digital tablet to avoid audio feedback.
- Before teaching, charge the tablet and the digital pen.
- Before sharing, make sure to shut down irrelevant applications in the background such as notifications, emails, and other windows.
- Feel free to practice drawing or writing on your digital tablet, especially if you are a have not done this before.
Sharing a document camera
To share the document camera in Zoom, follow these steps:
- Connect the document camera to your computer via the USB cable.
- In Zoom, select "Share screen", then go to the "Advanced" tab and select "Content from 2nd Camera".
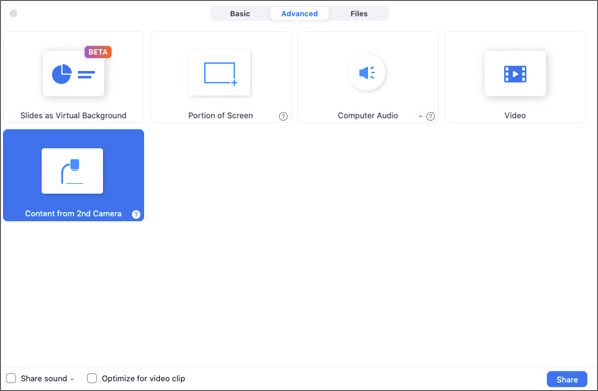
Tips for sharing a document camera
- Activate HD for better image quality. Go to the video button in the Zoom meeting and select "Video settings" in the Zoom main menu. Then check the box "HD".
- Keep in mind that many document cameras are equipped with built-in microphones. To use the document camera's microphone, select its microphone from the audio options menu located in the Zoom main menu.
- Make sure you hand doesn’t cover or shade what you write.
- Move your hand aside from time to time, so that the students have time to see what is shown on the paper.
Read more about document cameras on the page about Classrooms at KTH Campus .
