Write by hand in Zoom or Video
When you want to write or draw by hand in a Zoom meeting or in a video, you can do it directly in Zoom with Whiteboard, a virtual board, or by rigging your mobile or tablet over a physical piece of paper. Here we go through the recommended settings and setups for recordings and Zoom meetings.
In some walkthroughs, both in videos and over Zoom, it is easier to explain a concept by writing or drawing by hand than it is to display ready-made texts or images. For example, most teachers write on the board during lectures even if they have a projector in the room. There are many different ways to recreate handwriting via computer; we will focus on two of them:
- The Whiteboard tool in Zoom.
- Share paper notes via mobile or tablet.
The whiteboard tool in Zoom
When you are in Zoom and click on “Share Screen”, your screen sharing options appear and among them is the “Whiteboard” option. Click on “Whiteboard” to open a shared virtual board directly in Zoom.
When you write on the shared board, all participants in the Zoom Room see it, and you can also allow all participants to write on the shared board to increase interactivity. The board will also be included in recordings of the Zoom meeting.
We recommend that you use a tablet with a pen tool if you want to write by hand on the board as it is very difficult to write by hand with a mouse pointer. If you only have access to a keyboard and mouse, we recommend that you write text and numbers instead, or add shapes, lines, colours, and use the highlighter.
How to connect to Zoom with a tablet for handwriting
When writing by hand in Zoom, it is recommended that you use two devices: a computer for yourself and a separate tablet for handwriting. For best results:
- Launch the Zoom Room from your computer.
- Connect to the Zoom room as Guest with the tablet.
- Turn off the sound and the microphone on the tablet, to avoid acoustic feedback.
- Share the virtual board from the tablet by clicking "Share Screen" and selecting "Whiteboard".
- Position the tablet so you can easily write on it while sitting at the computer
You can now write and draw directly on the tablet and it will be displayed to all participants, while using the computer as in a regular Zoom meeting.
We recommend that recordings of the tablet be made from the computer to facilitate control of the recording. You can also download the tablet as an image or PDF if you want to save what is written on it.
Share physical notes via a smartphone or tablet
You can also show your physical "paper-and-pencil notes" via smartphone or tablet. Use a tripod if you have access to one. If not, a bit of inventiveness is required as the phone/tablet must be rigged above a surface with good lighting. You need to be able to access the phone/tablet screen settings, so we recommend that you use the front camera on the phone/tablet, not the selfie mode. Selfie mode also often has poorer resolution and quality than the front camera.
You can rig with books, magazine collectors, cable ties, lamp stands, tubes, sticks, fork tape or other material. The important thing is that you get a good height on the phone/tablet so that you can write under it without covering the light source, and that the phone/tablet is stable. See picture for suggestions on four different setups.
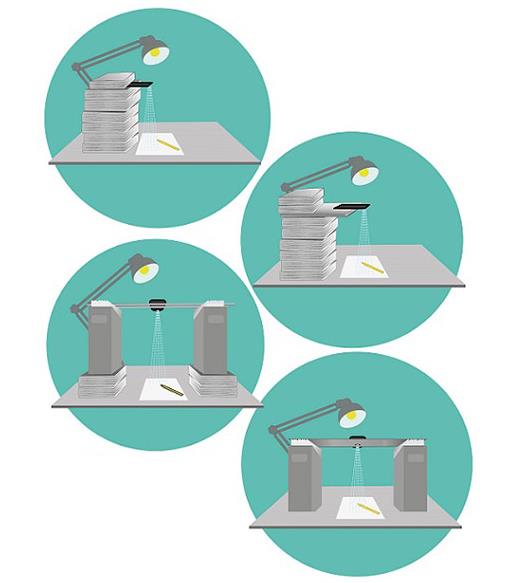
Tips for better setup
- Mute the sound on your phone/tablet to avoid acoustic feedback in Zoom or during recording.
- Try to rig the phone/tablet as low as possible to avoid having to zoom in. A zoomed-in image is very sensitive and the slightest movement will cause a wobbly image.
- If you use Zoom: connect to your Zoom room from your phone/tablet and select "Spotlight video" for the camera, then everyone in the room will see your notes on the big screen. Note: “Spotlight video” is only available if there are three or more people in the Zoom room.
