Screen recording with QuickTime Player (MacOS)
The QuickTime Player video player and recording software is always installed in MacOS, so for Mac users it is a good option for screen recording. This explains how to find the program and how to start and end the recording of your screen.
Screen recording are perfect for education or to make a quick and simple way to show how to do something on your computer. It is a way to record your screen and show it.
Start up QuickTime Player
The QuickTime Player program is included with every MacOS installation (at least in 10.5 and later). It is a program commonly used to play video and audio, but it can also be used for screen recording. QuickTime Player can be downloaded and used on non-Mac operating systems , but this guide is written based on MacOS as it is pre-installed there.
To start QuickTime Player:
- Open Applications and select QuickTime Player
- Select New Screen Recording under the File menu
A small control panel called “Screen Recording” opens in the upper left corner of the screen. The control panel has only one button at start-up: the record button. Selecting the microphone, choosing the folder to which the recordings are saved and other finer adjustments can be made in the menu that opens in the lower right corner of the control panel (small clickable triangle, see image below).
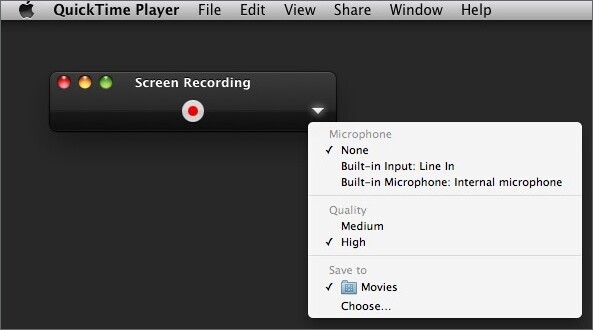
Record with QuickTime Player
When you click the record button, which is a gray circle with a red dot in it, a dialog box opens asking you to confirm that you want to start recording. The dialog also describes how to end the recording once it has started.
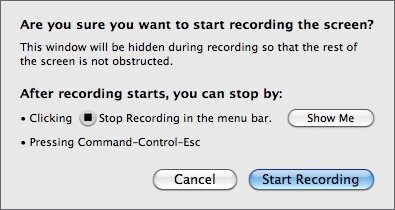
The default setting is for QuickTime Player to record the entire screen in high quality and without a microphone. If you want other settings, this needs to be done before recording starts.
Finish the recording
When you have finished recording, click "Stop Recording" or use the keyboard command Command-Control-Escape. After the recording is completed, the finished video is saved in your home directory, ~ YOUR_NAME/Movies - unless you have changed the save folder.
The recorded video is of mp4 format and can be edited in any editing program.
Read more about Video editing .
