Skriv för hand i Zoom eller video
När du vill skriva eller rita för hand i ett Zoom-möte eller i en video går det att göra direkt i Zoom med Whiteboard, en virtuell tavla, eller genom att rigga din mobil eller platta över ett fysiskt papper. Här gå vi igenom de rekommenderade inställningarna och uppställningarna för inspelning och Zoom-möten.
I vissa genomgångar, både i videor och över Zoom, är det lättare att förklara ett koncept genom att skriva eller rita för hand än det är att visa färdigskapade texter eller bilder. Exempelvis skriver de flesta lärare på tavlan under föreläsningar även om de har en projektor i rummet. Det finns många olika sätt att återskapa handskrift via dator; vi kommer fokusera på två av dem:
- Whiteboard-verktyget i Zoom.
- Dela pappersanteckningar via mobil eller platta.
Whiteboard-verktyget i Zoom
När du är i Zoom och klickar på “Share Screen” dyker dina skärmdelningsalternativ upp och bland dem finns alternativet “Whiteboard”. Klicka på “Whiteboard” för att öppna en delad virtuell tavla direkt i Zoom.
När du skriver på den delade tavlan ser alla deltagare i Zoom-rummet det, och du kan även tillåta alla deltagare i att skriva på den delade tavlan om du vill öka interaktiviteten. Tavlan kommer även med i inspelningar av Zoom-mötet.
Vi rekommenderar att du använder surfplatta med pennverktyg om du vill skriva för hand på tavlan då det är väldigt svårt att skriva för hand med en muspekare.. Om du bara har tillgång till tangentbord och mus rekommenderar vi att du skriver text och siffror i stället, eller lägger till former, linjer, färger och använder överstrykningspennan.
Hur du ansluter till Zoom med surfplatta för handskrift
Vid handskrift i Zoom är rekommendationen att du använder två enheter: en dator för dig själv och en separat surfplatta för handskrift. För bästa resultat:
- Starta Zoom-rummet från din dator.
- Anslut till Zoom-rummet som Gäst med plattan.
- Stäng av ljudet och mikrofonen på plattan, för att undvika rundgång.
- Dela den virtuella tavlan från plattan genom att klicka på "Share Screen”” och välja "Whiteboard".
- Placera plattan så du enkelt kan skriva på den samtidigt som du sitter vid datorn
Du kan nu skriva och rita direkt på plattan och det visas för alla deltagare, medan du använder datorn som vid ett vanligt Zoom-möte.
Vi rekommenderar att inspelningar av tavlan sker från datorn för att underlätta kontrollen av inspelningen. Du kan även ladda ned tavlan som en bild eller PDF om du vill spara det som är skrivet på den.
Dela pappersanteckningar via mobil eller platta
Du kan också visa dina fysiska "papper-och-penna-anteckningar" via en smart mobil eller platta. Har du tillgång till ett stativ är det bra men annars krävs lite uppfinningsrikedom då mobilen/plattan måste riggas ovanför en yta med bra belysning. Du behöver komma åt mobilens/plattans skärm för inställningar, så vi rekommenderar att du använder den främre kameran på mobilen/plattan, inte selfie-läget. Selfie-läget har också oftast sämre upplösning och kvalite än den främre kameran.
Du kan rigga ställningen till mobilen/plattan med böcker, tidsskriftsamlare, buntband, lampstativ, rör, pinnar, tejp eller annat material. Det viktiga är att du får till en bra höjd på mobilen/plattan för att du ska kunna skriva under den utan att täcka för ljuskällan, och att mobilen/plattan ligger stadigt. Se bild för förslag på fyra olika uppställningar.
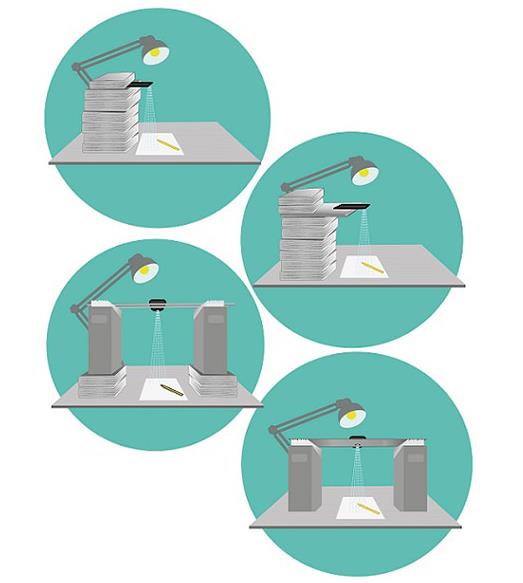
Tips för bättre uppställning
- Stäng av ljudet på din mobil/platta för inte få rundgång i Zoom eller vid inspelningen.
- Försök rigga mobilen/plattan så lågt som möjligt för att slippa zooma in. En inzoomad bild gör att minsta rörelse orsakar en gungig bild.
- Om du använder Zoom: anslut till ditt Zoom-rum från din mobil/platta och välj “Spotlight video” för kameran, då kommer alla i rummet se dina anteckingar på storskärm. OBS: “Spotlight video” finns bara om det är tre eller fler personer i Zoom-rummet.

