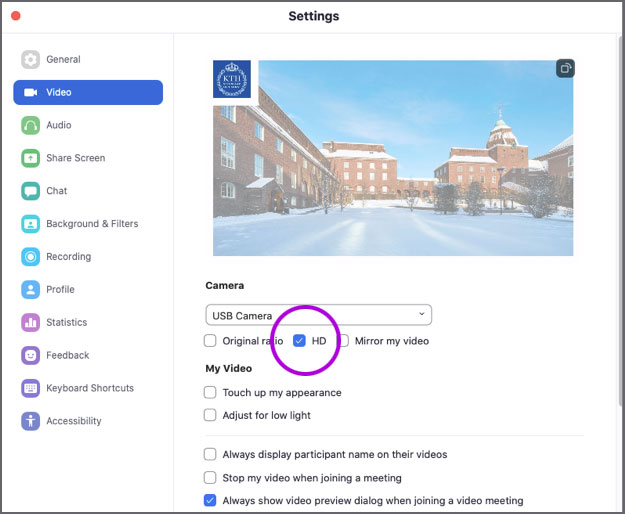Prepare Zoom for remote and hybrid activities
Zoom is used for both remote and hybrid activitites at KTH and has several functions that can increase the interactivity of your teaching. Here you will find recommendations on how to prepare Zoom and the room (at KTH).
Interactivity in Zoom
Zoom can be used for both remote and hybrid activities in lecture halls and classrooms. The rooms are equipped so that students can participate both remotely over Zoom and on-campus.
In Zoom, you can promote interactivity with students using the following features:
- The chat can be used by the students to ask questions and the answers can be displayed in it.
- Polls are suitable for mini-surveys and quick reconciliations.
- Breakout rooms make it easy for you as a teacher to divide the students into smaller groups.
Read more about Useful functions in Zoom (IT support) .
Prepare Zoom and the room
Before the hybrid teaching session, you need to prepare both Zoom and the classroom or lecture hall. You should ensure that everything that is conveyed at the teaching session is visible and heard to both you and the students who participate digitally. Below are some tips on how to prepare Zoom and the room for the hybrid activity.
Before arriving to the room
- Schedule a Zoom meeting to which you invite all students.
- Inform students about the technical requirements. For example: should on-campus students bring a computer, mobile phone or other technical devices?
- You can prepare assignments for the students that you can assign them in case technical problems arise during the lecture.
- Make sure that the proper equipment is available in the room, such as microphones.
Read more about technical support and equipment included in the rooms in Zoom and hybrid rooms at KTH and at KTH Places .
When you arrive to the room
- Make sure all connected cameras and microphones are selectable in Zoom
- Make sure you have switched off notifications on your computer.
- If you intend to share your screen, shut down unnecessary apps and irrelevant content e.g. web browser windows that are not to be used during teaching.
Note! The speakers in the rooms are from two manufacturers, which is why the names of the speakers therefore may differ when selecting speaker in Zoom. The rooms are equipped with instructions on how you connect to the specific speakers.
To test the technical equipment, see the heading "Preparations in the room" on the page Technical preparations on campus for remote and hybrid activities .
When you teach
Audio feedback is a risk if the on-campus students participate in the Zoom room via their computer or mobile phone. Therefore, make sure that the on-campus students use the room microphone and keep the audio on their own devices muted.
You can mute all participants' microphones with the "Mute all" button, which can be found under "Participants". You can also choose if participants can unmute themselves, or if they have to ask for permission first.
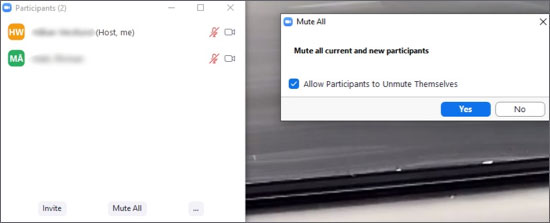
If the on-campus students are to talk in the Zoom room using their own devices, you need to mute the audio of the room speakers during this time. For example, this can happen if on-campus students are to participate in breakout rooms together with remote students.
Use the high quality setting for video
To get high resolution of the video in Zoom, select “HD” (High Definition). To activate HD, navigate to the video button in Zoom and select "Video settings" in the menu. Then check the box "HD".