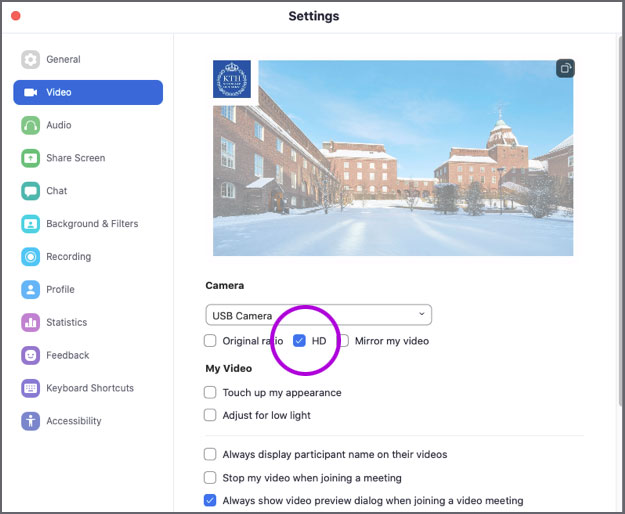Förbered Zoom för distans- och hybridaktiviteter
Zoom används vid både distans- och hybridundervisning på KTH och har ett flertal funktioner som kan öka interaktiviteten i din undervisning. Här får du rekommendationer om hur förbereder Zoom och salen.
Interaktivitet i Zoom
Zoom i undervisningssalar kan användas både för distans- och hybridundervisning. Salarna är utrustade för att studenterna ska kunna delta både på distans över Zoom och på plats.
I Zoom kan du främja interaktiviteten med studenterna med hjälp av följande funktioner:
- Chatten kan användas av studenterna för att ställa frågor och svaren kan visas i den.
- Enkäter (Polls) är lämpligt för mini-enkäter och snabba avstämningar.
- Breakoutrum gör det enkelt för dig som lärare att dela in studenterna i mindre grupper.
Läs mer om Användbara funktioner i Zoom (IT-support) .
Förbereda Zoom och salen
Innan hybridundervisningstillfället behöver du förbereda såväl Zoom som salen. Du bör försäkra dig att det som förmedlas vid undervisningstillfället syns och hörs både för dig och studenterna som deltar digitalt. Nedan följer några råd kring hur du förbereder Zoom och salen inför hybridtillfället.
Innan du kommer till salen
- Schemalägg ett Zoom-möte som du bjuder in alla studenter till.
- Informera studenterna om teknikkraven. Till exempel: ska salsstudenterna ta med sig dator, mobil eller annan teknisk utrustning?
- Förbered gärna uppgifter åt studenterna som du kan tilldela dem ifall tekniska problem uppstår under lektionen.
- Säkerställ att rätt utrustning finns i salen, exempelvis mikrofoner.
Läs mer om tekniskt stöd och salsutrustning i Zoom- och hybridsalar och på KTH Places .
När du kommit till salen
- Kontrollera att alla inkopplade kameror och mikrofoner finns valbara i Zoom.
- Kontrollera att du inaktiverat dina aviseringar på datorn.
- Om du avser att dela din skärm, stäng ned onödiga appar och irrelevant innehåll t.ex. webbfönster som inte ska användas för undervisningen.
Obs! Högtalarna i salarna är av två fabrikat och namnen på högtalarna i Zoom kan därför skilja sig åt. De specifika instruktionerna för att koppla in högtalarna hittar du i salen.
För att testa fysisk utrustning, se rubriken "Förberedelser i sal" på sidan Tekniska förberedelser i sal för distans- och hybridaktiviteter .
När du undervisar
Rundgång är en risk om salsstudenterna deltar i Zoom-rummet med sin dator eller mobiltelefon. Se därför till att salsstudenterna använder salens mikrofon och har ljudet på sina egna enheter avstängt.
Du kan stänga av alla deltagarnas mikrofoner med knappen “Mute all”, som du hittar under “Participants”. Där kan du även välja om deltagarna själva ska kunna sätta på sin mikrofon eller om de behöver fråga om lov först.
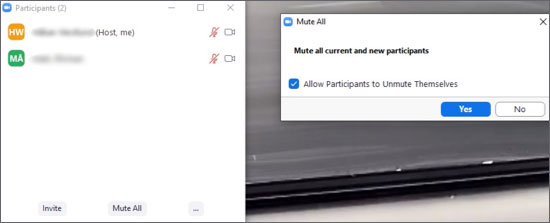
Om salsstudenterna ska prata i Zoom-rummet med egen utrustning behöver du stänga av ljudet i salshögtalarna under tiden. Exempelvis kan detta hända om salsstudenter ska delta i breakoutrum tillsammans med distansstudenter.
Ställ in hög bildkvalitet
I Zoom kan du ställa in hög upplösning på din videobild, kallas HD (high-definition). För att aktivera HD, gå till videoknappen i Zoom-mötet och välj "Video settings" i menyn. Kryssa sedan i rutan ”HD”.