Canvas Media Gallery
Media Gallery is a convenient way to publish videos in your Canvas course directly from KTH Play instead of embedding them on Canvas pages. You choose between all the videos you have access to in KTH Play and publish them per course, and can also create playlists of the published videos. Canvas Media Gallery is especially useful for large amounts of videos.
Functions in the Media Gallery
The Media Gallery always starts empty. When you add videos from KTH Play, you get to choose which of the videos you have there that will be in the Media Gallery for a specific course, making it easier to find relevant videos. With Media Gallery you can:
- upload videos from KTH Play or your computer to a course-specific Media Gallery
- edit videos in KTH Play through Media Gallery
- sort videos into playlists
- see descriptions and tags for videos
- view all embedded videos in the course room
Add video to Media Gallery
- Find the Media Gallery in your course menu and click on it. If you cannot find it, verify that it is visible under Settings. Make sure that the one called "Media Gallery" is visible, not the old button called "(do not use) Kaltura Media Gallery".
- All videos you have in the Media Gallery are listed here. Click the "Add media" button to add a new video from KTH Play.
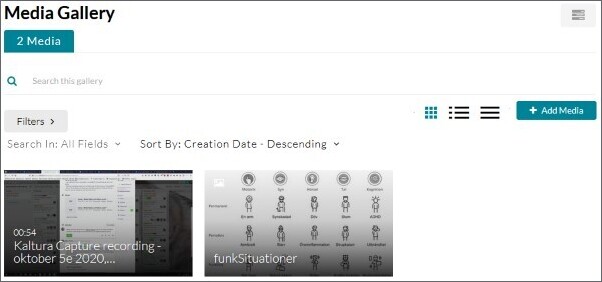
- Check the boxes for the videos you want to add to the Media Gallery and click "Publish" when you're done.
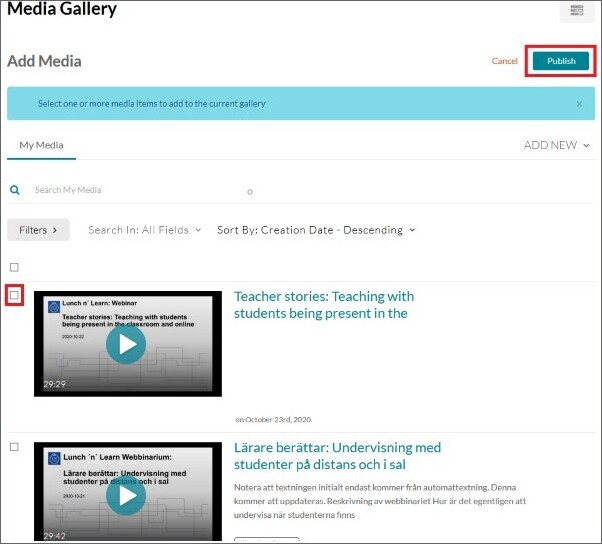
Your video is now in the Media Gallery.
Edit or delete video
When you hover the mouse pointer over the video you want to edit or delete, a three-dot button appears in the lower right corner. Click on the button and a pencil and an x will appear in the lower left corner.
Note! The buttons do not show for playlists. Make sure you are in the tab "X Media", where X is a number, not the tab "Home".
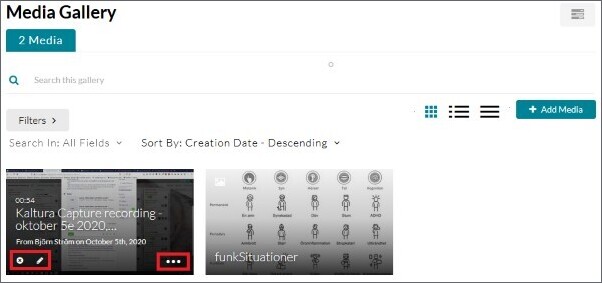
Click the x to delete the video from the Media Gallery.
Click on the pen to open the same video editor as in KTH Play ( how to edit a video in KTH Play ). Note! Everything you edit here will also change in KTH Play, so be careful.
Playlists and options
When you are in the Media Gallery, there is a button in the upper right corner with a symbol that looks like three rectangles on top of each other. The button is called “Channel Actions” and if you click on it and select “Edit” you will come to the editing page for the course’s Media Gallery.
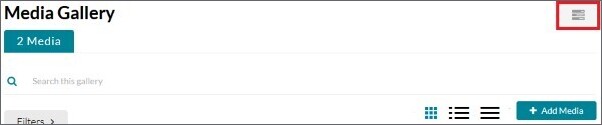
Now you can:
- Add a description and tags.
- Add the requirement to moderate videos before they appear in the gallery. The moderator must then approve all videos before they are visible.
- Choose to view all embedded videos in the course room in the Media Gallery, instead of just the ones you have manually added to the gallery.
- Create and manage playlists.
