Embed video into your Canvas course
An embedded video is played directly in Canvas instead of sending the viewer to the video source, e.g. KTH Play. A KTH-produced video is recommended to be uploaded to KTH Play first, but you can also upload it to KTH Play while embedding it in Canvas. Another type of embedding is required to include the Transcript Widget or to embed videos from external web sites. This guide goes through the different scenarios.
Video embedded through the editing mode
Note! This method does not work with the Transcript Widget. Go to the guide further down instead.
If the video is uploaded to KTH Play
- Go to edit mode where you want to insert the video.
- Press the button for apps and select "Embed Kaltura Media" in the drop-down menu. You might have to press the "View All" option and select "Embed Kaltura Media" in the pop-up with all the apps.
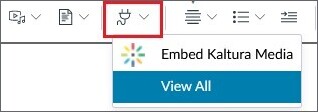
- The videos you have saved in KTH Play will be displayed in a pop-up. If you have a video in your Media Gallery ( How do I use Media Gallery? ), you can press on the "Media Galleries" tab and choose which course you want to get the video from.
- Select the video you want to upload by pressing the down arrow on the "Select" button. This allows you to choose between the sizes Large, Medium or Small.
- Large is 854x481 pixels.
- Medium is 650x366 pixels.
- Small is 387x218 pixels.
Note! You can embed media other than a video this way, but it will still be embedded in a Kaltura player, even if it's just an image.
If the video is on your computer
If the video you want to embed is not already on KTH Play, you can click "Add New" and then "Media upload" to upload a video from your computer to KTH Play and embed it on your course page at the same time. The video you upload is not added to your Media Gallery this way though. Adding it to the Media Gallery can only be done from the Media Gallery page.

To read more information on uploading a video to KTH play, see the page Publish video .
Note! If you click "Save and embed" after uploading the file, it will be embedded in medium size. Click "Save" and go back to the previous page if you want another size.
Transcript Widget and external websites
Sometimes you need to embed your video with an embed code, such as for videos from external websites or when you want to use the Transcript Widget.
Read more about Transcript in KTH Play .
Find the embed code on external web pages
KTH cannot provide a complete guide for external websites, but most external websites, such as Youtube, have a "share" button on the video player. A link to the page is usually displayed, but there is usually an "embed" button that gives you access to the embed code.
Find the embed code in KTH Play
- Open your video in KTH Play.
- Go to the "Share" tab below your selected video and click "Embed" instead of "Link to Media Page".
- The highlighted code is your embed code. Just below the code are some video options: start time, end time and player size. Select what you want and then copy the entire code. If you want to use the Transcript Widget, be sure to select settings according to the previously linked guide.
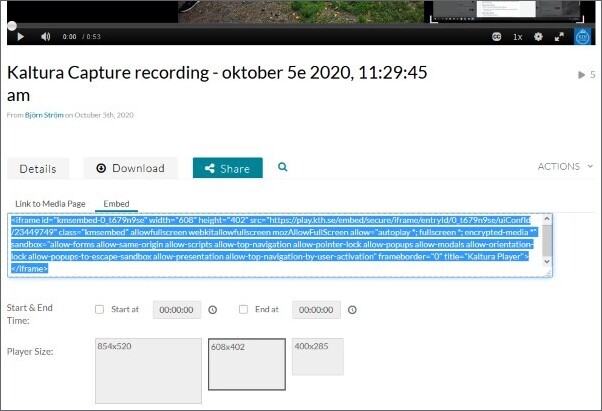
Paste the embed code in Canvas
Once you have found and copied the embed code, you will need to paste it in the correct place.
- Go to where you want to embed the video in Canvas, for example a quiz.
- Click "edit" and move the mouse pointer to where you want the video.
- Click on the "Embed" button found in the toolbar or via "Insert" in the menu. A pop-up will open.
- Paste your embed code in the large blank box.
- Click "ok".
