Bädda in video i din Canvaskurs
En inbäddad video spelas upp direkt i Canvas istället för att skicka tittaren till videokällan, t.ex. KTH Play. En KTH-producerad video rekommenderas att den laddas upp på KTH Play först, men du kan även ladda upp den till KTH Play när du bäddar in den i Canvas. En annan typ av inbäddning krävs om du vill inkludera Transcript Widget eller bädda in videor från externa webbsidor. Denna guide går igenom de olika scenariona.
KTH Play är helt på engelska. Alla funktioner kommer anges med deras engelska namn i denna guide.
Video inbäddad via redigeringsläget
Obs! Den här metoden fungerar inte med Transcript Widget. Se guiden längre ned istället.
Om videon är uppladdad på KTH Play
- Gå till redigeringsläge där du vill infoga videon.
- Tryck på knappen för appar och välj “Embed Kaltura Media” i rullgardinslistan. Du kan behöva trycka på “View All” och välja “Embed Kaltura Media” i pop-up:en med alla appar.
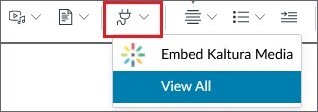
- Videorna du har sparat i KTH Play kommer att visas i en pop-up. Om du har video i ditt Media Gallery ( Hur använder jag Media Gallery? ) kan du trycka på fliken "Media Galleries" och välja vilken kurs du vill hämta videon från.
- Välj videon du vill ladda upp genom att trycka på nedåtpilen på "Select" -knappen. Detta gör att du kan välja mellan storlekarna Large, Medium eller Small.
- Large är 854x481 pixlar.
- Medium är 650x366 pixlar.
- Small är 387x218 pixlar.
Obs! Du kan bädda in annan media än video på det här sättet men det kommer fortfarande att bäddas in i en Kaltura-spelare, även om det bara är en bild.
Om videon finns på din dator
Om den video du vill bädda in inte redan finns på KTH Play kan du klicka på "Add New" och sedan "Media upload" för att ladda upp en video från din dator till KTH Play och bädda in den i din kurs samtidigt. Videon du laddar upp läggs inte till i ditt Media Gallery på detta sätt dock, det kan bara göras från Media Gallery-sidan.

För mer information om att ladda upp en video på KTH play, se sidan Publicera video .
Obs! Om du klickar på "Save and embed" efter att du har laddat upp filen kommer den att bäddas in i medelstorlek. Klicka bara på "Save" och gå tillbaka till föregående sida om du vill ha en annan storlek.
Transcript Widget och externa webbsidor
Ibland måste du bädda in din video med en inbäddningskod, exempelvis för videor från externa webbsidor eller när du vill ha med Transcript Widget.
Läs mer om Transcript i KTH Play .
Hitta inbäddningskoden på externa webbsidor
KTH kan inte ge en komplett guide för externa webbsidor, men de flesta externa webbsidor, exempelvis Youtube, har en "dela" (share) -knapp på videospelaren. Oftast visas en länk till sidan men det brukar även finnas en "bädda in" (embed) -knapp som ger dig tillgång till inbäddningskoden.
Hitta inbäddningskoden på KTH Play
- Öppna din video i KTH Play.
- Gå till fliken "Share" under din valda video och klicka på "Embed" istället för "Link to Media Page".
- Den markerade koden är din inbäddningskod. Precis nedanför koden finns några videoalternativ: starttid, sluttid och spelarens storlek. Välj vad du vill och kopiera sedan hela koden. Om du vill använda Transcript Widget, var noga med att välja inställningar enligt den tidigare länkade guiden.
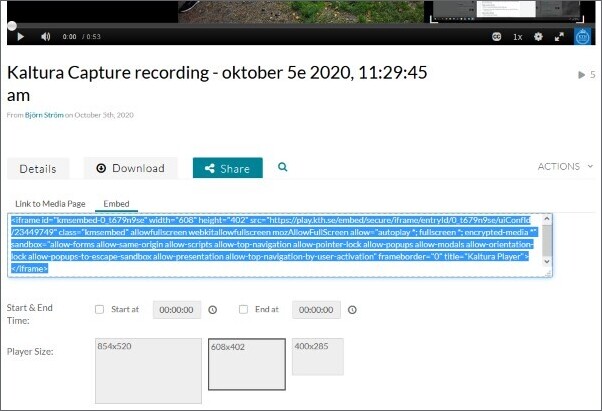
Klistra in inbäddningskoden i Canvas
När du hittat och kopierat inbäddningskoden behöver du klistra in den på rätt plats.
- Gå dit du vill bädda in filmen i Canvas, exempelvis en quiz.
- Klicka på "redigera" och förflytta muspekare dit du vill ha videon.
- Klicka på knappen "Bädda in" (Embed) som hittas i verktygsfältet eller via "Infoga" (Insert) i menyn. En pop-up öppnas.
- Klistra in din inbäddningskod i den stora tomma rutan.
- Klicka på "ok".
