Canvas Media Gallery
Media Gallery är ett smidigt sätt att publicera videor i din Canvaskurs direkt från KTH Play i stället för att bädda in dem på Canvas-sidor. Du väljer mellan alla videor du har tillgång till i KTH Play och publicerar dem per kurs, och kan även skapa spellistor av de publicerade videorna. Canvas Media Gallery är speciellt användbart vid stora mängder videor.
Funktioner i Media Gallery
Media Gallery börjar alltid tom. När du lägger till videor från KTH Play får du välja vilka av de videor du har där som ska in i Media Gallery för denna kurs, något som gör det enklare att hitta relevanta videor. Med Media Gallery kan du:
- lägga in videor, från KTH Play eller datorn, till ett kurs-specifikt Media Gallery
- redigera videor i KTH Play via Media Gallery
- sortera videor i spellistor
- se beskrivning och taggar för video
- visa alla inbäddade videor i kursrummet.
Lägg till video i Media Gallery
- Hitta Media Gallery i din kursmeny och klicka på den. Om du inte kan hitta den, säkerställ att den är synlig under Inställningar. Se till att det är den som heter "Media Gallery" som ligger synlig, inte den gamla knappen som heter "(do not use) Kaltura Media Gallery".
- Alla videor du har i Media Gallery listas här. Klicka på knappen "Lägg till media" (Add media) för att lägga till en ny video från KTH Play.
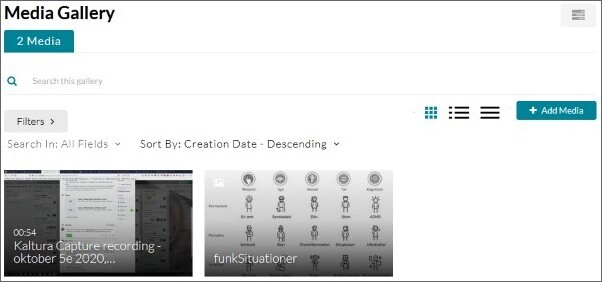
- Markera rutorna för de videor du vill lägga till i Media Gallery och klicka på "Publicera" (Publish) när du är klar.
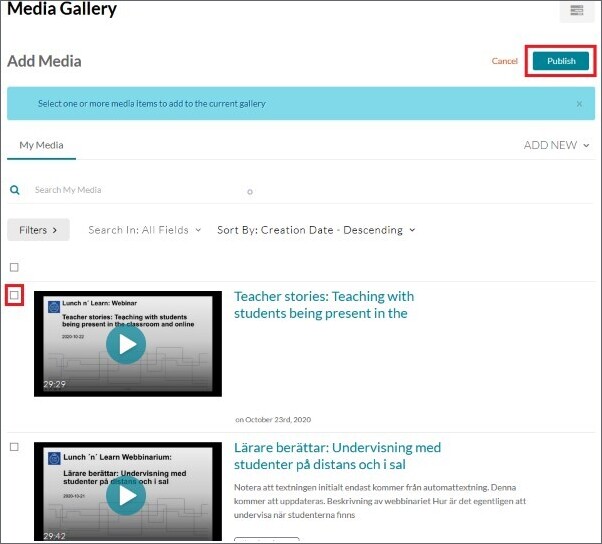
Din video finns nu i Media Gallery.
Redigera eller radera video
När du håller muspekaren över den video du vill redigera eller ta bort visas en knapp med tre punkter i det nedre högra hörnet. Klicka på knappen och en penna och ett x visas i det nedre vänstra hörnet.
Obs! Knapparna visas inte för spellistor, se till att du är på fliken "X Media", där X är en siffra, inte fliken "Home".
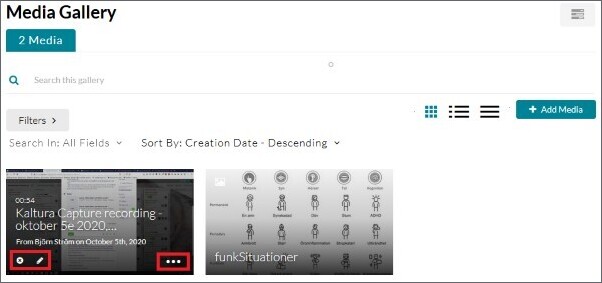
Klicka på x-et för att radera videon från Media Gallery.
Klicka på pennan för att öppna samma videoredigerare som finns i KTH Play ( Hur redigerar jag video i KTH Play? ). Obs! Allt du redigerar här kommer också att förändras i KTH Play, så var försiktig.
Spellistor och alternativ
När du är i Media Gallery finns det en knapp i det övre högra hörnet med en symbol som ser ut som tre rektanglar på varandra. Den knappen heter “Kanalåtgärder” (Channel Actions) och klickar du på den och väljer “Redigera” (Edit) kommer du till redigeringssidan för kursens Media Gallery.
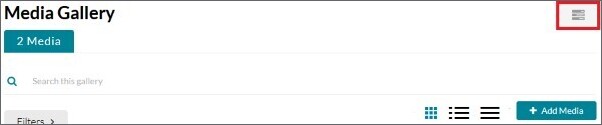
Nu kan du:
- Lägga till en beskrivning och taggar.
- Lägga till kravet att moderera videor innan det visas i galleriet. Moderatorn måste då godkänna alla videor innan de syns.
- Välja att visa alla inbäddade videor i kursrummet i Media Gallery, i stället för bara de du manuellt har lagt till i galleriet.
- Skapa och hantera spellistor.
