Redigera video i KTH Play (Kaltura)
KTH Play (Kaltura) rekommenderas främst för kortare videor som inte behöver uppdateras eftersom dess redigeringsfunktioner är mycket begränsade. Funktioner som finns inkluderar att klippa bort onödiga pauser, lägga till undertexter, redigera metadata, dela upp i kapitel och få redigeringshjälp från medarbetare. Läs vidare för att lära dig vad som är möjligt att redigera i KTH Play.
Hitta redigeraren i KTH Play
- Klicka på ditt namn i det övre högra hörnet av KTH Play och välj "My Media".
- Hitta den video du vill redigera i listan över din media.
- Klicka på pennikonen till höger på skärmen för att redigera din video.
Redigera videospår
Viktigt! Spara alltid en kopia av videon och redigera denna i stället för originalet!
Genom att klicka på "Launch Editor" öppnar du KTH Play-videoredigeraren, där du kan redigera själva videospåret. Här kan du göra enkla ändringar som klippning och tona in/ut. Om du behöver redigera en textad video gör du detta i videoredigeraren i KTH Play för att textningen ska vara kvar och synas på rätt ställe.
Videon nedan visar hur videoredigering i KTH Play går till.
Tidsstämplar
- 00.25 - Introduktion av funktioner
- 00.55 - Hitta videoredigeraren på KTH Play
- 01.20 - Videoredigeraren, spara en kopia
- 01.45 - Navigera i redigeraren, klippa bort början och slut på en video
- 02.20 - Klippa ut och radera delar av en video
- 03.05 - "Fade in", "Fade out"
Flikmenyn för videoinformation
Det finns flera olika flikar i redigeraren, som du hittar under den video du redigerar.
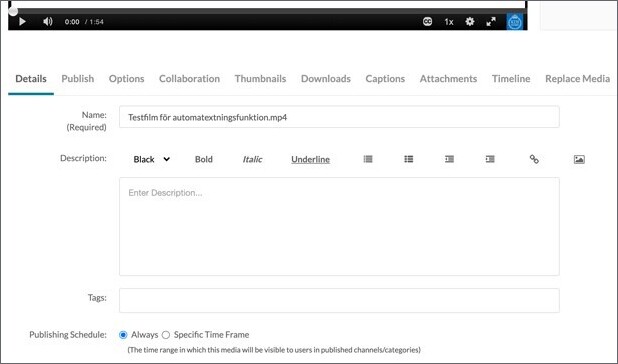
Flikarna förklaras i detalj längre ned på sidan.
- Detaljer (Details)
- Alternativ (Options)
- Samarbete (Collaboration)
- Miniatyrbild (Thumbnail)
- Nedladdning (Download)
- Undertexter (Captions)
- Bifogade filer (Attachments)
- Tidslinje (Timeline)
- Byt ut media (Replace Media).
De viktigaste flikarna för redigering är tidslinje och undertexter.
Detaljer (Details)
Du börjar i fliken detaljer som standard och det är endast här du kan spara genom att klicka på “Save” eller gå ur redigeraren tillbaka till videon igen med knappen “Go back to media”.
I denna flik kan du redigera:
- Titeln (Name)
- Beskrivningen (Description)
- Taggarna (Tags).
Titeln är det enda som är obligatoriskt men både beskrivningen och taggarna är användbara för att hitta till rätt video vid ett senare tillfälle.
Alternativ (Options)
Under alternativ väljer du om andra personer kan använda sig av klipp från din video, t.ex. om de vill använda en utvald del av en längre föreläsning. Du kan endast välja mellan att ge tillgång till alla eller ingen.
Samarbete (Collaboration)
Ägaren av videon kan ändras under samarbete. Det går också att lägga till och hantera "medarbetare" (collaborators). Exempelvis om du vill lägga till en lärarassistent som hjälper dig texta en video eller ge alla lärare i kursen tillgång till videon.
Om du är tillagd som medarbetare på en video kommer denna flik vara gömd för dig, den syns endast för ägaren.
Miniatyrbild (Thumbnail)
Stillbilden som visas innan ett videoklipp startas kallas "miniatyrbild" (thumbnail). Du kan välja bilden antingen från videon eller från din dator. Om du inte väljer en miniatyrbild kommer en stillbild av videons start visas. En miniatyrbild kan bara bytas ut, inte tas bort.
Nedladdning (Download)
Alternativen för nedladdning du kan välja mellan är om din video kan laddas ned av de som tittar på den och vilka storlekar som kan väljas mellan.
Obs! Om du har flera videospår i samma uppladdning (till exempel om du spelade in både din skärm och din webbkamera samtidigt) kan bara en av dem laddas ned och det går inte att ändra vilken som väljs. E-lärande rekommenderar för tillfället att endast ett videospår används per video.
Undertexter (Captions)
Fliken undertexter visar tillgängliga undertexter, om sådana finns, deras typ och alternativen för dem. Det går även att ladda upp nya undertexter från din dator eller redigera de som är uppladdade.
Du kan beställa automatgenererad maskintextning i KTH Play (via modulen Reach).
Läs mer om Textning av video .
Bifogade filer (Attachments)
Nedladdningsbara bilagor visas under bifogade filer, om sådana finns. Exempel på användbara bilagor: powerpointen som används i videon, labbdata eller en textversion av videon.
När filerna laddas upp finns det möjlighet att skriva en titel och beskrivning av filen som kommer synas i denna flik. Även filnamnet kommer visas.
Tidslinje (Timeline)
Tidslinjen är ett sätt att lägga in mer information på specifika tidpunkter i en video. Här kan du lägga till "stödbilder" (slides) och "kapitel" (chapters) i din film genom att klicka på knapparna "Create new chapter" och "Upload slides deck" längst till vänster på tidslinjen. Både stödbilderna och kapitlen kan ha titlar, beskrivningar och taggar.
Stödbilder är bilder du laddar upp och visar samtidigt som videon. Obs: Stödbilderna visas hela tiden tills de byts ut mot en ny stödbild. Vill du undvika att studenter distraheras av en stödbild för länge kan du lägga in en neutral stödbild efter ett tag, exempelvis KTH-loggan.
Tittaren kan byta mellan olika visningsalternativ av stödbilderna under videons gång. Valen som finns är:
- sida vid sida med videon (side-by-side)
- miniatyr i hörnet (Picture in picture)
- endast stödbilderna eller videon (Single view). Byt mellan vilken som visas genom att klicka på "Toggle view".
Stödbilderna kan skapas i stora mängder på en gång (kallas "upload full deck") eller en och en.
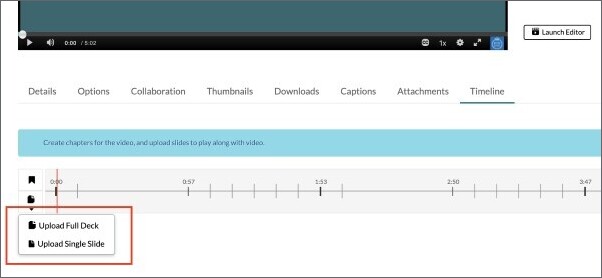
Kapitel är klickbara tidsstämplar som är speciellt användbara i längre videor eller för att markera byte av fokus i videon.
Exakt hur stödbilderna och kapitlen visas för användaren varierar beroende av deras inställningar.
Läs mer om den interaktiva spelaren på Kaltura Knowledge Center .
Byt ut media (Replace Media)
Fliken byt ut media ger dig möjligheten att ladda upp en ny version av videon utan att behöva göra om textning, kapitel, uppladdning av pdf:er osv. Den gamla videon tas bort och videon du laddar upp läggs in istället.
Obs! Var försiktig om du har tidsbestämda inställningar, exempelvis kapitel och textning, och förändrar längden på videon eller ordningen i videon. Tidsinställningarna kommer vara densamma som för originalvideon oavsett vilka förändringar du gjort i videon, så du kan behöva korrigera kapitel, textning osv.
