SCORM
SCORM is a technical standard for many e-learning products and is often used to create course content. While it is strongly advised to use Canvas Assignment or Quizzes instead of SCORM, it is possible to import SCORM assignments into Canvas. Continue reading to learn how.
SCORM support in Canvas
Canvas supports the following versions of SCORM: SCORM 1.2 and SCORM 2004 (2nd, 3rd, and 4th Edition).
It is strongly advised to use Canvas Assignments or Quizzes rather than SCORM content due to previous experience of problems when transferring grades to Gradebook. It is also easier to edit Canvas own functions in Canvas than using SCORM. In exceptional cases it may be used, but one needs to be aware of the potential problems.
A SCORM file can only be imported as a graded or an ungraded assignment, even if it is a quiz or a discussion. They will still work as intended.
How to import a SCORM file
-
In Course Navigation, click the SCORM link. This takes you to the SCORM page.
-
Click the Upload button in the top right corner.
-
Locate the file on your computer and click Open.
- Once the file has loaded, click the Choose Import Type drop-down menu and choose to import the SCORM file as a graded assignment [1] or ungraded assignment [2]. Note: this choice is permanent, it cannot be changed in Canvas.
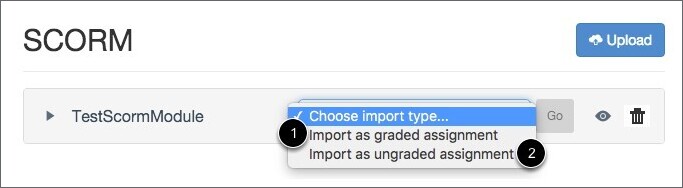
-
Click the Go button and you're done.
Note! If content does not immediately load, your LTI tool may need to be reconfigured. Please contact your admin for assistance.
Manage uploaded SCORM files
Next to the uploaded file on the SCORM page are three buttons that let you manage that file. The buttons are:
- View the assignment
- Preview the assignment
- Delete the assignment.
View the assignment
To view the SCORM assignment in Canvas or edit assignment details, click the Assignment icon on the file you want to view.

You can also view the assignment in the Assignments page. Once a SCORM package has been imported, the assignment can be moved to an assignment group, added to modules, or managed like any other assignment in Canvas.
Preview the assignment
If you want to preview the SCORM content to see how students will view the assignment, click the Preview icon.

If you complete the assignment in the preview, Canvas will update the score to display how the score [1] appears to students. All package uploads default to 100 points. To reset the test content, click the Reset button [2]. When you are finished with the preview, click the Done button [3].
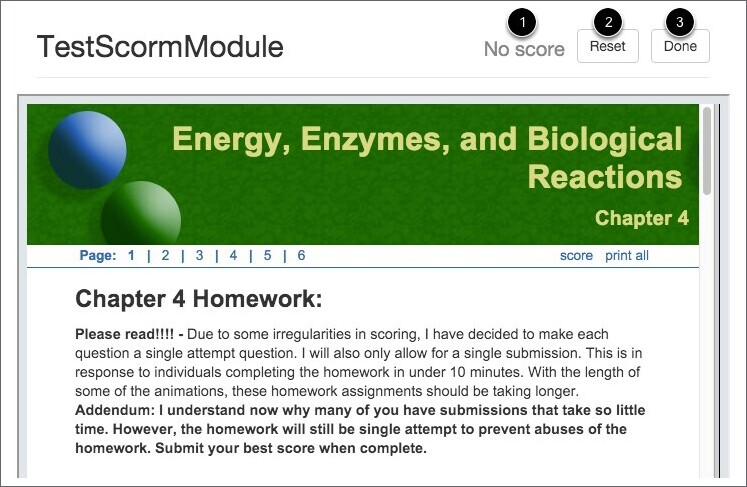
Delete the assignment
To delete a SCORM file, click the Delete icon.
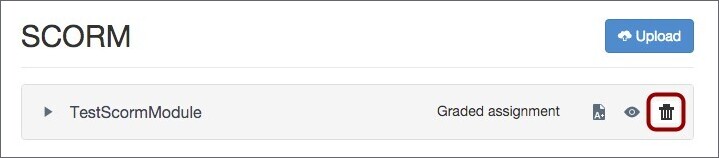
Note! Always delete a SCORM file from the SCORM page, as this will also delete it from all other places in Canvas. If you instead delete a SCORM assignment from any other place in Canvas it will still appear on the SCORM page, and if you try to open the assignment Canvas will generate an error.
