SCORM
SCORM är en teknisk standard för många produkter inom e-lärande och används ofta för att skapa kursinnehåll. Dock rekommenderas det starkt att använda Canvas Uppgifter (Assignments) eller Quizzar (Quizzes) istället för SCORM, men det är möjligt att importera SCORM-uppgifter till Canvas. Läs vidare för att lära dig hur.
Canvas stöd för SCORM-filer
Canvas stödjer följande versioner av SCORM: SCORM 1.2 och SCORM 2004 (2:a, 3:e och 4:e versionen).
Det är stark rekommenderat att använda Canvas Uppgifter eller Quizzar hellre än SCORM-filer på grund av tidigare erfarenheter av problem vid överföring av omdömen från SCORM till Canvas, och för att det är enklare att redigera Canvas egna funktioner i Canvas än det är med SCORM. I undantagsfall kan det användas, men var medveten om de potentiella problemen om du gör det.
En SCORM-fil kan bara importeras som en "bedömd uppgift" (graded assignment) eller "icke-bedömd uppgift" (ungraded assignment), även om det är en quiz eller en diskussion. De kommer fortfarande fungera som det är tänkt.
Hur du importerar en SCORM-fil
-
I kursmenyn, klicka på SCORM-länken. Detta tar dig till SCORM-sidan.
-
Klicka på knappen "Ladda upp" (Upload) längst upp i höger hörn.
-
Leta rätt på filen på din dator och klicka på "Öppna" (Open).
- När filen har laddats upp, klicka på rullgardinsmenyn som heter "Välj importeringstyp" (Choose Import Type) och välj att importera SCORM-filen som en bedömd uppgift [1] eller en icke-bedömd uppgift [2]. OBS: det här valet är permanent, det kan inte ändras i Canvas.
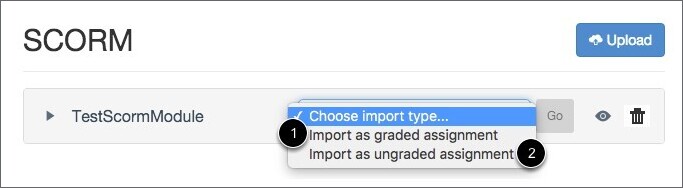
- Klicka på "Klar" (Go) och du är färdig.
Obs! Om materialet inte laddar på en gång kan ditt LTI-verktyg behöva konfigureras om. Kontakta din admin för att få hjälp.
Hantera uppladdade SCORM-filer
Bredvid den uppladdade filen på SCORM-sidan finns tre knappar som låter dig hantera den filen. Knapparna är:
- Visa uppgiften
- Förhandsgranska uppgiften
- Radera uppgiften.
Visa uppgiften
För att visa SCORM-uppgiften i Canvas eller för att redigera uppgiftsdetaljer, klicka på knappen "uppgift" (assignment) vid filen du vill visa.

Du kan också visa uppgiften på sidan för Canvas "Uppgifter" (Assignments). När en SCORM-fil är importerad kan den flyttas till en "uppgiftsgrupp" (assignment group), läggas till "moduler" (modules) och hanteras som vilken annan uppgift i Canvas som helst.
Förhandsgranska uppgiften
Om du vill förhandsgranska SCORM-uppgiften för att se hur studenterna kommer se den, klicka på knappen "förhandsgranska" (preview).

Om du utför uppgiften i förhandsgranskningsfönstret så uppdaterar Canvas "poängen" (score) [1] för att visa hur den ser ut för studenterna. Alla uppladdade uppgifter har 100 poäng som standard. För att återställa uppgiften, klicka på knappen "återställ" (reset) [2]. När du är färdig med din förhandsgranskning, klicka på knappen "klar" (done) [3].
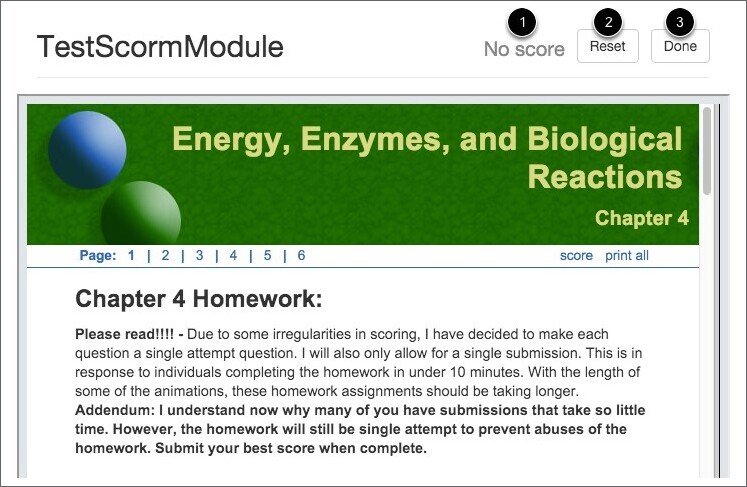
Radera uppgiften
För att radera en SCORM-fil, klicka på knappen "radera" (delete).
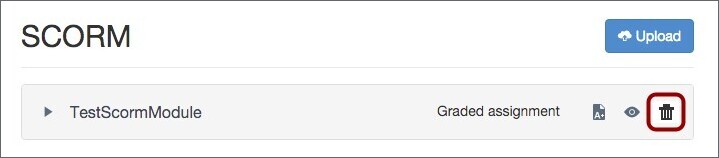
Obs! Radera alltid en SCORM-fil från SCORM-sidan, eftersom det också kommer radera den från alla andra ställen i Canvas. Om du istället raderar en SCORM-uppgift från någon annan plats i Canvas kommer den fortfarande synas på SCORM-sidan, och om du försöker öppna den kommer Canvas ge dig ett felmeddelande.
