Reassign an assignment, for completion
Use SpeedGrader if you need to return a submitted assignments to a student so that they can redo or complete it. However, there are certain requirements that need to be met in order for the assignment to be returned and reassigned.
How to reassign an assignment to students
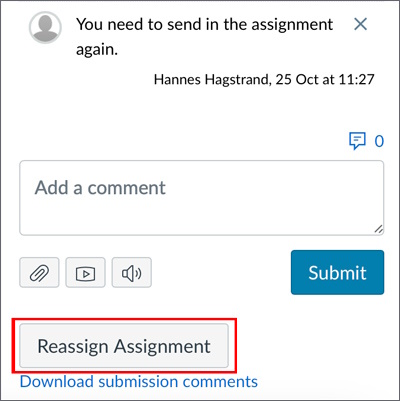
You can ask a student to redo or supplement a submitted assignment by pressing the "Reassign assignment" button under the comment field in SpeedGrader. The assignment will end up in the student's to-do list again, with the same due date as before.
For a more detailed guide, go to the page How do I reassign an assignment in SpeedGrader? (community.canvaslms.com) .
The assignment needs to meet certain requirements in order to be reassigned, these requirements are explained under the next heading.
Requirements to use the feature
In order to reassign an assignment, the following settings must be made:
- The assignment must have a due date.
- Reassigning the assignment does not change the due date. If you want to change the due date, you need to do so in the assignment settings.
- The assignment must have submission type "Online" and set to text input, website link or file uploads, but not media upload.
In addition to the assignment settings, these requirements must be met for each student:
- The teacher must submit a text or media comment in SpeedGrader for the submission to be reassigned. The comment can explain why the submission needs to be supplemented or redone.
- Annotations or attachments are not enough.
- The student must have submission attempts left on the assignment.
- If the student needs more attempts, the teacher can edit the assignment. However, the number of submission attempts can only be increased for all students at the same time.
What it looks like when the student submits it again
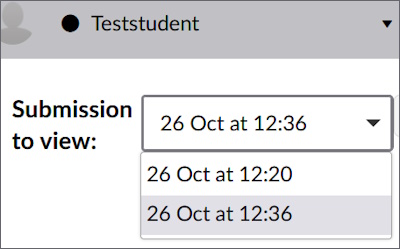
When the student submits the assignment again, it will be handled as a regular assignment with multiple submissions. “Submissions” in the SpeedGrader sidebar will change to “Submissions to view” with a drop-down menu of the submissions you can choose from.
SpeedGrader always shows the latest submission unless you manually switch to an earlier submission. If you switch to an earlier submission, you will also be warned that you are not on the latest submission.
