Manage results and partial score in Canvas
When assessing a student's work, you can manage and communicate the student's results in a number of different ways in Canvas. Here you can read about how you can assign points, partial point score and letter grades to assignments in different ways.
Total result or partial points?
In many cases, there is a need to give the students their results in the form of points or a letter grade, for example in a written exam. Canvas has support for communicating both the total result and partial point score. You can use one of them, or both in combination.
Note that results and partial scores are built into quizzes in Canvas and are therefore managed on the Assess results from New Quizzes in Canvas .
Enter the total result
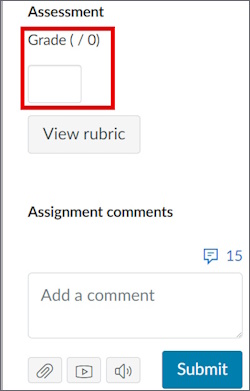
You can enter the total result in the SpeedGrader sidebar, in the box under the heading "Assessment". The result is what is shown in the Gradebook and it is also the first result the student will see.
The result in the box can work in different ways depending on the settings you have made in the assignment at the "Show grades as" option. The recommendation is to make the settings before the students' assignments are loaded, but you can change your choice afterwards as well. Learn more about how to set the options on the page Settings for examining assignments .
The two most common options are to enter the result as "points" or "letter grade", which we explain under the following headings.
As points
If you have chosen to show the grade as points on the assignment, the students will see the points you enter in the box and the maximum points for the assignment. Remember to only use points as feedback if the grade is based entirely on the point total, otherwise it can be misleading. In other cases, letter grade may be better to use, for example if the students need to pass the first part of an exam in order for the second part to be counted.
As a letter grade
If you have chosen a letter grade for the assignment, you can enter points that Canvas automatically translates into a letter according to the selected grading scheme. Both points and letter grades will be shown to the student.
You can choose to enter a letter instead of points in the box, but then Canvas will automatically give the students points according to the grading scheme. This can be confusing as the points will correspond to a grade boundary, not a sum of what the student performed in the assignment. Therefore, we recommend that you set the assignment to be worth zero (0) points if you are going to use letter grading. If you wish to give feedback with points, you can do so using the methods for entering partial points described under the next heading.
Note! If you are going to export the gradebook, give the assignment at least one (1) point to ensure that the letter grades are exported correctly. Once you are done with grading, you can change back to zero points in Canvas before you publish the results for your students. Read more about How do I export grades in the Gradebook? (community.canvaslms.com) .
Tip! Letter grades can be transferred to Ladok with Transfer to Ladok, which prevents the risk of typos that could possibly happen with manual handling. Read more about How to transfer grades from Canvas to Ladok .
Enter partial points
SpeedGrader does not have a given feature for assigning partial points to assignments, but there are several methods to get around this limitation. Choose the method that fits your course. It is possible to combine the methods, but remember to choose a structure for reporting that cannot give double messages to the students.
The methods for giving partial points are as follows:
- Use SpeedGrader's comment field.
- Write the results on the cover page using the annotation tool.
- Use learning outcomes in a rubric.
Use SpeedGrader's comment field
Enter results in the comments field in SpeedGrader. Remember to specify where the partial points come from, for example by writing "Question 1: 5 points, question 2: 3 points". You can also include an explanation of the points if you wish. The comments are automatically saved as drafts if you leave SpeedGrader or change student without saving.
The comments make it easy for both student and teacher to get an overview, but unfortunately the result is not visible in the assessment overview. Another disadvantage is that summation must be done manually and if the points are to be reported to Ladok, they must be compiled separately.
Write the results on the first page using the annotation tool
With SpeedGrader's annotation tool, you can write points on the first page, just like you would write them on the cover sheet for a paper exam. A disadvantage of this is that annotations are not visible in the Gradebook. Both students and teachers need to open the submission to see the annotations and thus the result. An advantage may be that this method supports the way exams are handed out today for paper exams. Then you need to do as for paper exams when compiling the results to report to Ladok and not necessarily link it to Canvas.
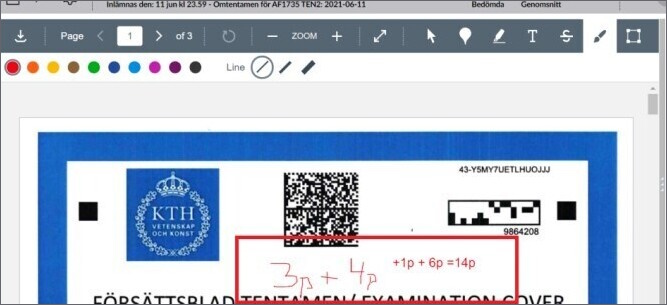
Note! These annotations are only visible to the student after you publish a grade. A grade can be in the form of points, letter grade, or a comment in the SpeedGrader sidebar.
Use learning outcomes in a rubric
This method requires more preparatory work than the rest, but offers a simple and clear way to assign partial points to an assignment. Canvas's "Outcomes" function is primarily intended to grade assignments and courses directly based on the course's learning outcomes, but can be set so that they handle only points. The learning outcomes are entered into a table showing the different parts and the points per part, this is called a rubric in Canvas.
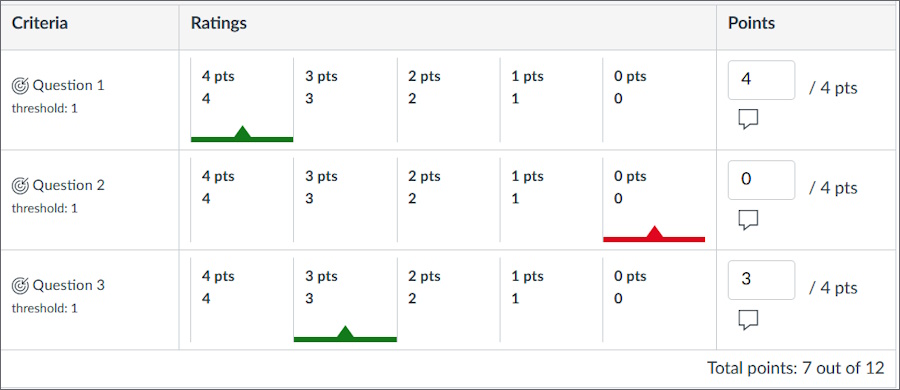
The method is especially useful when several questions are answered in the same document as the total grade is summed up and can be viewed in the Gradebook. For example, with scanned exams to Canvas . The method is also suitable if the exam consists of two or more parts, for example a quiz that is supplemented with an assignment containing the scanned student answers.
Read more about Using outcomes to assess with partial points .
