Assess results from New Quizzes in Canvas
This guide describes how you prepare and grade New Quizzes in SpeedGrader. The guide shows step by step how you manually grade questions, regrade automatically graded questions and adjust points. Please note that results from quizzes cannot be handled in the same way as submissions from a Canvas assignment.
Structure of the guide
The guide is divided into five parts:
- Before you start.
- How the quiz is displayed in SpeedGrader.
- Manual grading of individual parts.
- Make any necessary adjustments.
- Regrade an automatically graded question.
- Adjust points for the entire quiz.
- When you are done grading.
1. Before you start
To assess correctly, you should start with the following steps:
- Check that quiz reviews are published manually.
- For more information, read Posting grades and quiz results .
- When grading anonymously, make sure the quiz is anonymized or hide the students' names only in SpeedGrader.
- Read more on the page How to assess anonymously in Canvas .
- Go to SpeedGrader for the assignment.
- How to find SpeedGrader is explained on the page SpeedGrader in Canvas .
2. How the quiz is displayed in SpeedGrader
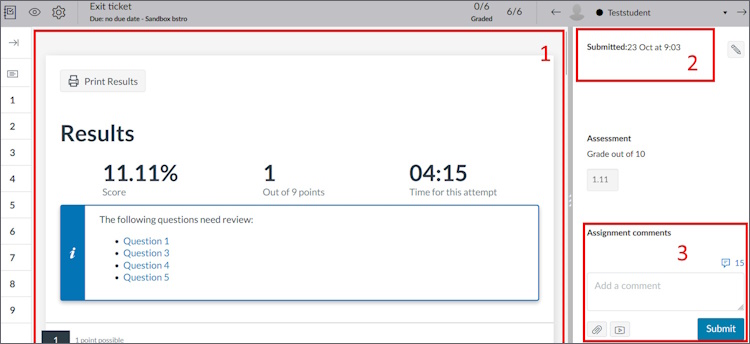
The main window [1] shows the student's submission and a summary of the preliminary result. The submission time can be found in the sidebar [2] and if the student has made repeated attempts, you can switch between them. In the sidebar there is also a comment field where you can write a comment about the entire quiz [3].
How to switch students
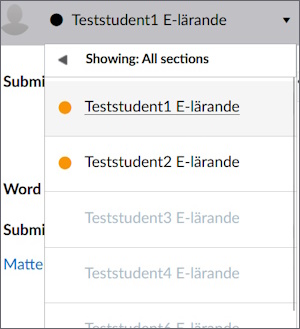
Press the student's name to open the drop-down list of students. Students are listed alphabetically by last name, except if you anonymized SpeedGrader. Anonymized students are placed in a random order where the first student in the list is called "Student 1", the second "Student 2" and so on.
Student names are marked with an orange circle if they have a submission that has not yet been graded.
Show result
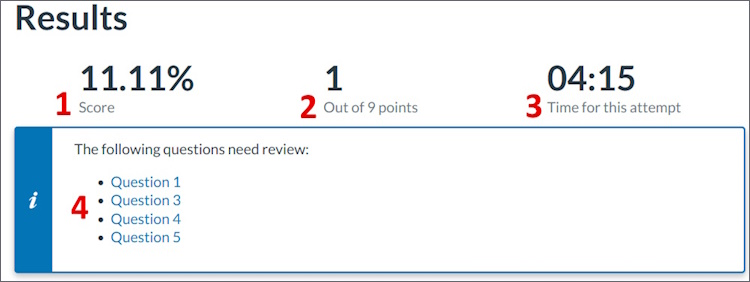
The results part of the quiz shows information about the student's submission. The result includes percentage [1], number of points [2] and time to complete the attempt [3]. If any questions require manual grading, links to them are listed in a warning box [4]. When the manual grading is complete, the number of points and the grade in percentage are updated.
3. Manual grading of individual parts
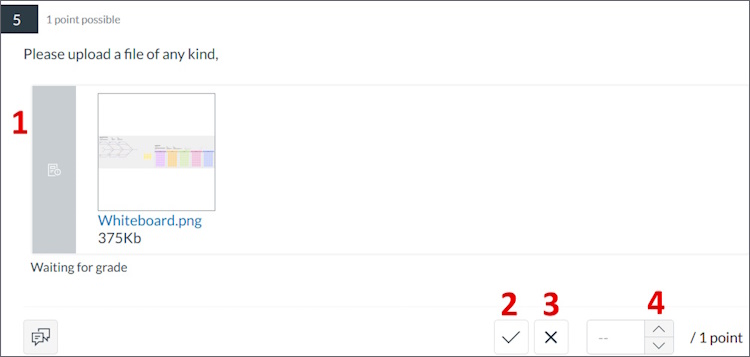
Questions that require manual grading are shown with a gray stripe [1] and the text "Waiting for grade". For file submissions, press the file to download it (images will open in a pop-up). Unlike assignments, quizzes lack annotation tools to draw, highlight and add comments directly to the submission.
After reviewing the student's answers, you can award points in one of three ways. You can mark the answer as correct [2] for the highest point score, incorrect [3] for zero points or use the arrows [4] to increase or decrease the points.
Note! You must update the quiz if you manually changed points for it to be saved. You will find the "Update" button at the end of the quiz.
4. Make any necessary adjustments
Sometimes you need to adjust the quiz after the students have submitted it. In that case you can do the following:
- Regrade an automatically graded question.
- Adjust points for the entire quiz.
Regrade an automatically graded question
You can change which answer options are correct on an automatically graded question by pressing the "Regrade" button and choosing new correct answers. The new answers will be valid for all students who have submitted the quiz. This is helpful if, for example, you made a mistake when creating the question or if the question text can be interpreted so that several answer options are correct.
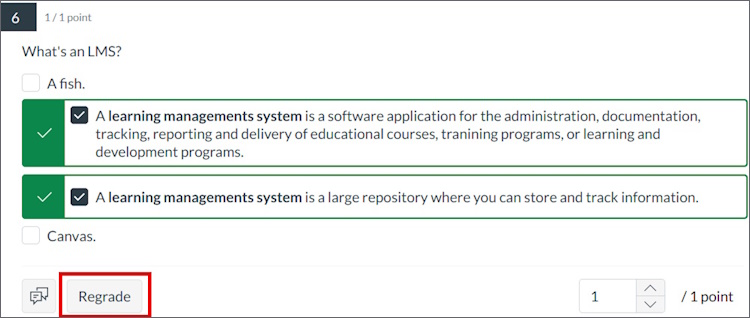
When you regrade a question, you can also decide how to award points for the regraded question. You can choose to:
- award points only for correct answers
- award points for both current and previous answers
- award points for all submitted answers
- give everyone full marks.
Adjust points for the entire quiz
Finally, in all quizzes there is the possibility to add or remove points for the whole quiz without changing the points per question. For example, you can use it to add bonus points to an exam. If you adjust points, we recommend that you enter the reason for the adjustment in a comment.
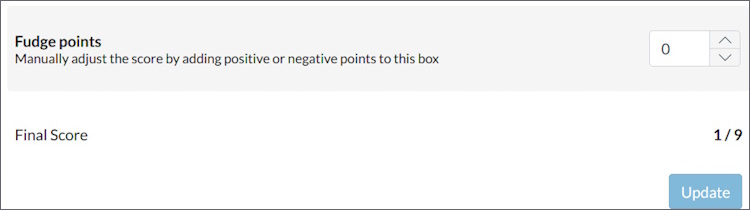
Note! You must update the quiz if you manually changed points for it to be saved. You will find the "Update" button at the end of the quiz.
5. When you are done grading
When you are done with the grading for all students, you need to post the grades and comments, and let the students see their own answers. This is done in two places: in the quiz and in SpeedGrader.
To let the students see their own answers:
- Go to the build view for the quiz.
- Open the “settings” tab.
- Turn off the "Restrict student result view" setting.
Post grades and comments:
- Go to SpeedGrader.
- Press the button to post or hide grades (a crossed-out eye in the upper left corner).
- Select “Post grades”.
- In the menu that opens, select "Everyone" and press "Post".
Now the grades and comments are visible for the students, both per question and for the entire quiz.
