Bedöma resultat från New Quizzes i Canvas
I denna guide beskrivs hur du förbereder och utför bedömning av New Quizzes i SpeedGrader. Guiden visar steg för steg hur du manuellt bedömer frågor, ombedömer automatbedömda frågor och justerar poäng. Observera att resultat från quiz inte kan hanteras på samma sätt som inlämningar från en uppgift i Canvas.
Guidens uppbyggnad
Guiden är uppdelad i fem delar:
- Innan du börjar.
- Så visas quizet i SpeedGrader.
- Manuell bedömning av enskilda delar.
- Gör eventuella justeringar.
- Ombedöm en automatbedömd fråga.
- Justera poäng för hela quizet.
- När du är klar med bedömningen.
1. Innan du börjar
För att bedöma på korrekt sätt bör du börja med följande steg:
- Kontrollera att quizets omdömen publiceras manuellt.
- För mer information, läs Publicering av omdömen och quizresultat .
- Vid anonym bedömning, kontrollera att quizet är anonymiserat eller dölj studenternas namn enbart i SpeedGrader.
- Läs mer på sidan Så gör du anonym bedömning i Canvas .
- Gå till SpeedGrader för uppgiften.
- Hur du hittar till SpeedGrader förklaras på sidan SpeedGrader i Canvas .
2. Så visas quizet i SpeedGrader
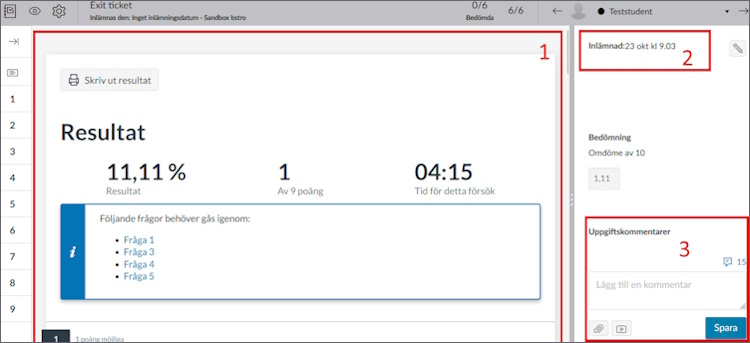
I huvudfönstret [1] visas studentens inlämning och en summering av det preliminära resultatet. Inlämningstid finns i sidolisten [2] och har studenten gjort upprepade försök kan du byta mellan dem. I sidolisten finns det även ett kommentarsfält där du kan skriva en kommentar om hela quizet [3].
Hur du byter student
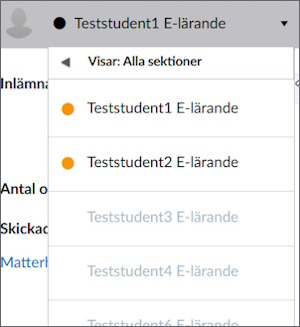
Tryck på studentens namn för att öppna rullgardinslistan över studenter. Studenterna är listade i alfabetisk ordning på efternamn, förutom om du anonymiserat SpeedGrader. Anonymiserade studenter läggs i en slumpad ordning där den första studenten i listan kallas “Student 1”, den andra “Student 2” och så vidare.
Studentnamnen markeras med en orange cirkel om de har en inlämning som ännu inte bedömts.
Visa resultat
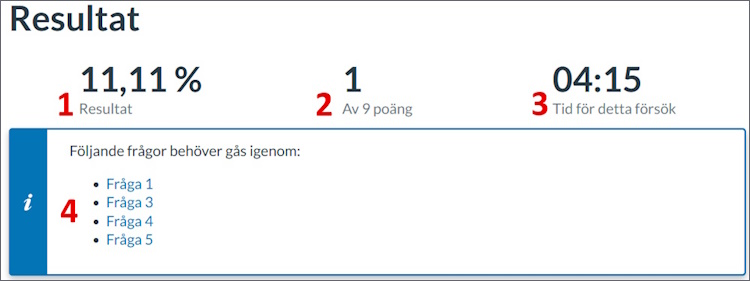
Quizets resultatdel visar information om studentens inlämning. Resultatet inkluderar procentsats [1], antal poäng [2] och tid för att göra klart försöket [3]. Om några frågor kräver manuell bedömning listas länkar till dem i en varningsruta [4]. När den manuella bedömningen är klar uppdateras antalet poäng och omdömet i procent.
3. Manuell bedömning av enskilda delar
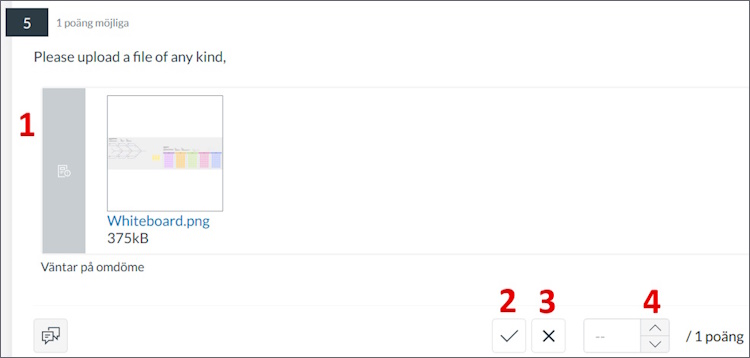
Frågor som kräver manuell bedömning visas med en grå rand [1] och texten ”Väntar på omdöme” (Waiting for grade). För filinlämningar, tryck på filen för att ladda ned den (bilder öppnas i en pop-up). Till skillnad från uppgifter saknar quiz annoteringsverktyg för att rita, markera och lägga till kommentar direkt i inlämningen.
Efter du gått igenom studentens svar kan du ge poäng på ett av tre sätt. Du kan markera svaret som korrekt [2] för högsta poäng, inkorrekt [3] för noll poäng eller använda pilarna [4] för att höja eller sänka poängen.
Obs! Du måste uppdatera quizet om du manuellt ändrat poäng för att det ska sparas. Du hittar knappen “Uppdatera” (Update) i slutet av quizet.
4. Gör eventuella justeringar
Ibland kan du behöva justera quizet i efterhand. Det kan du göra på följande sätt:
- Ombedöm en automatbedömd fråga.
- Justera poäng för hela quizet.
Ombedöm en automatbedömd fråga
Du kan ändra vilka svarsalternativ som är korrekta på en automatbedömd fråga genom att trycka på knappen "Ombedöm" (Regrade) och välja nya korrekta svar. De nya svaren kommer gälla för alla studenter som tagit quizet. Detta är hjälpsamt om du exempelvis gjort ett misstag när du skapade frågan eller om frågetexten kan tolkas så att flera svarsalternativ är korrekta.
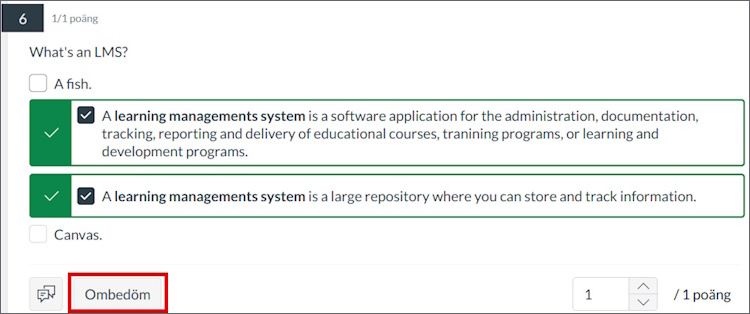
När du ombedömer en fråga kan du också bestämma hur du ska poängsätta den ombedömda frågan. Du kan välja att:
- ge endast poäng för korrekt svar
- ge poäng för både nuvarande och föregående svar
- ge poäng för alla inlämnade svar
- ge alla full poäng.
Justera poäng för hela quizet
Sist i alla quiz finns möjligheten att lägga till eller ta bort poäng för hela quizet utan att ändra poängen per fråga. Till exempel kan du använda det för att lägga till bonuspoäng till en tentamen. Om du justerar poäng rekommenderar vi att du skriver in anledningen till justeringen i en kommentar.
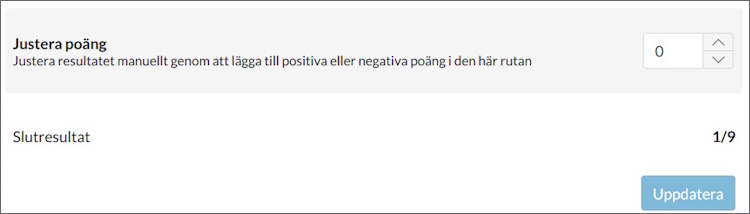
Obs! Du måste uppdatera quizet om du manuellt ändrat poäng för att det ska sparas. Du hittar knappen “Uppdatera” (Update) i slutet av quizet.
5. När du är klar med bedömningen
När du är klar med bedömningen för alla studenter behöver du publicera omdöme och kommentarer samt visa studenternas deras egna svar. Detta görs på två ställen: i quizet och i SpeedGrader.
Visa svaren för studenterna:
- Gå till bygg-vyn för quizet.
- Öppna fliken “inställningar”.
- Stäng av inställningen "Begränsa visning av studentresultat".
Publicera omdömen och kommentarer:
- Gå till SpeedGrader.
- Tryck på knappen för att offentliggöra eller dölja omdömen (ett överstruket öga i det övre vänstra hörnet).
- Välj “Publicera omdömen” (Post grades).
- I menyn som öppnas väljer du “Alla” (Everyone) och trycker på “Offentliggör” (Post).
Nu syns omdöme och kommentarer för studenterna, både per fråga och för hela quizet.
