Bedöma dokument i Canvas
På denna sida förklaras hur du bedömer uppladdade eller inskannade dokument i en uppgift i Canvas. SpeedGrader har många smidiga funktioner liknande vanlig bedömning för hand, som annotationer direkt i dokumentet och kommentarer. Läs vidare för mer information om det och annat relaterat till bedömning av dokument i SpeedGrader.
Guidens uppbyggnad
Guiden är uppdelad i fyra delar:
- Innan du börjar.
- Hitta studenternas inlämningar.
- Bedöm och återkoppla
- Hur du annoterar och kommenterar dokument.
- Hur du tilldelar ett omdöme.
- Hur du kommenterar hela inlämningen.
- Publicera omdömena när du är klar.
Särskilt intressant för skannade dokument är funktionen för annoteringar och kommentarer i SpeedGrader som är jämförbar med hur många lärare arbetar med handskrivna tentor.
1. Innan du börjar
För att bedöma på korrekt sätt bör du börja med att ta följande steg:
- Kontrollera att uppgiftens omdömen publiceras manuellt.
- För mer information, läs Publicering av omdömen och quizresultat .
- Vid anonym bedömning, kontrollera att uppgiften är anonymiserad eller dölj studenternas namn enbart i SpeedGrader. Om du skannat in anonyma salsskrivningar kommer uppgiften automatiskt vara anonymiserad.
- Läs mer om det på sidan Så gör du anonym bedömning i Canvas .
- Gå till SpeedGrader för uppgiften.
- Hur du hittar till SpeedGrader förklaras på sidan SpeedGrader i Canvas .
2. Hitta studenternas inlämningar
I SpeedGrader visas studentens inlämning i huvudfönstret och studentens namn i informationsfältet, överst i högra hörnet. Om uppgiften bedöms anonymt är studenternas namn ersatt med ett alias, “Student X”, där X är ett tal. Du hittar även information om inlämningen och möjliga omdömen i sidofältet.
Följande tre rubriker förklarar:
- hur du byter student
- hur du kontrollerar tidigare inlämningar, om det finns och behövs
- hur du väljer rätt fil, om flera finns.
Hur du byter student
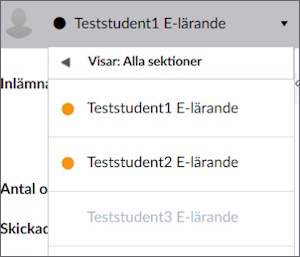
Tryck på studentens namn för att öppna rullgardinslistan över studenter. Studenterna med en orange cirkel vid namnet väntar på att bedömas.
Studenterna är listade i alfabetisk ordning på efternamn, förutom om du bedömer anonymt i SpeedGrader. Anonymiserade studenter läggs i en slumpad ordning där den första studenten i listan kallas “Student 1”, den andra “Student 2” och så vidare.
Hur du kontrollerar tidigare inlämningar, om det finns och behövs
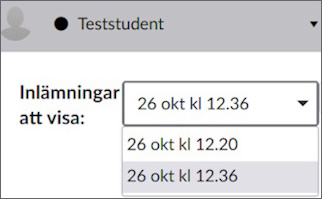
Först i sidofältet står datum och tid när studenten lämnade in uppgiften. Om inlämningen kom in efter inlämningstiden kommer den vara markerat med "sen". Om studenten enbart har gjort en inlämning står datum och tid som text. Har studenten gjort flera inlämningar ser du en rullgardinsmeny där du kan välja vilken inlämning du vill hantera.
SpeedGrader visar alltid den senaste inlämningen om du inte själv byter till en tidigare inlämning. Om du byter till en tidigare inlämning kommer du även bli varnad om att du inte är på den senaste inlämningen.
Oftast behövs bara en inlämning eftersom flera filer kan laddas upp i samma inlämning, men i vissa fall finns det värde av att tillåta flera inlämningar. Till exempel för att ta emot och återkoppla på alla utkast av en uppsats i samma uppgift.
Hur du väljer rätt fil, om flera finns
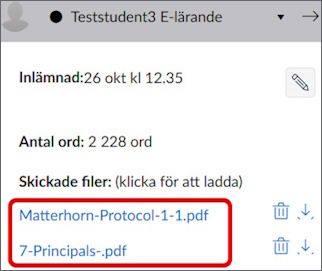
Om studenterna har laddat upp flera filer samtidigt kan du se dem under "Skickade filer" i sidofältet. Inskannade dokument syns också här, eftersom de räknas som uppladdade filer. Den fil du väljer visas i huvudfönstret. Du kan även välja att ladda ned filerna.
Tips! Önskar du jämföra två studenters inlämningar samtidigt kan du öppna Canvas i flera flikar eller fönster för webbläsaren.
3. Bedöm och återkoppla
SpeedGrader har flera sätt att bedöma och återkoppla på dokument:
- Hur du annoterar och kommenterar dokument.
- Hur du tilldelar ett omdöme.
- Hur du kommenterar hela inlämningen.
Hur du annoterar och kommenterar dokument
I SpeedGrader kan du anteckna och kommentera direkt i dokumentet med annoteringsverktyget. Canvas hanterar även att flera lärare annoterar samtidigt i samma inlämning. Dessa annoteringar visas bara för studenten efter du publicerat ett omdöme. Ett omdöme kan vara i formen av poäng, bokstavsomdöme eller en kommentar i sidofältet i SpeedGrader.
Du hittar annoteringsverktyget i huvudfönstret, som en del av navigationsmenyn för studentens inlämning. Det finns flera typer av annoteringar att välja mellan.

- Punktnotering: markera med en punkt i dokumentet och lägg till en kommentar.
- Markera notering: markera ett ord eller en mening med överstrykningspenna och lägg till en kommentar.
- Fritextsnotering: lägg till en kommentar var som helst i dokumentet istället för vid sidan av dokumentet.
- Genomstrykningsnotering: markera text med genomstrykning i dokumentet och lägg till en kommentar.
- Frihandsnotering: rita fritt med muspekaren och lägg till en kommentar.
- Områdesnotering: markera ett specifikt område i dokumentet och lägg till en kommentar.
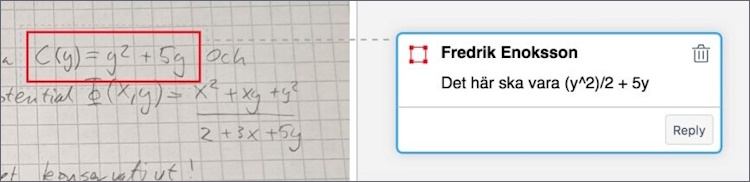
För information om hur du använder dessa annoteringar, gå till sidan Hur annoterar jag studentinlämningar i SpeedGrader? (engelska, community.canvaslms.com) .
Obs! Annoteringar är enbart möjliga om den uppladdade filtypen är kompatibel med Canvas DocViewer och är under 100 Mb. Lista på DocViewer-kompatibla filtyper (Canvas Community) .
Hur du tilldelar ett omdöme
I SpeedGrader kan du tilldela ett omdöme eller resultat i sidofältet under rubriken “Bedömning” (Assessment). Skriv in studentens resultat i rutan och tryck på enter eller klicka utanför rutan för att uppdatera omdömet. Du kan skriva in en poäng, ett procentvärde eller ett bokstavsomdöme, beroende på inställningen på uppgiften.
Om uppgiften visar omdömet som ett bokstavsomdöme kommer poängen du skrivit in ändras enligt bedömningsschemat för uppgiften. Du kommer fortfarande se poängen och maxpoängen ovanför fältet även om det ändrats till exempelvis en bokstav.
Läs mer om Bokstavsomdömen och bedömningsscheman .
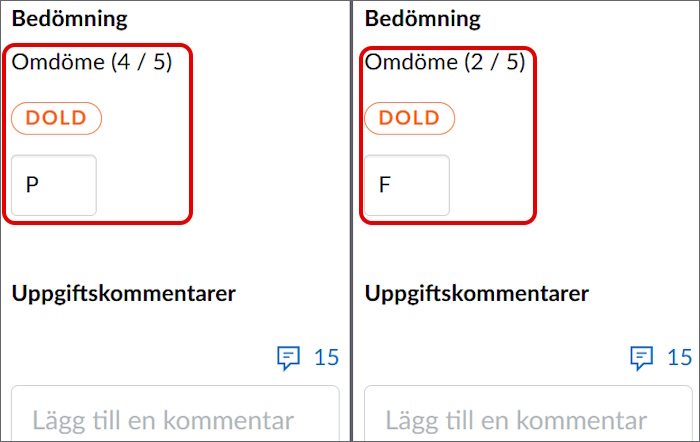
Hur du kommenterar hela inlämningen
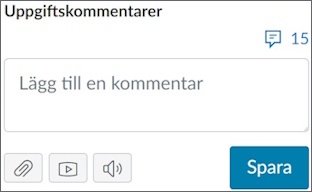
I rutan under rubriken "Uppgiftskommentarer" (Assignment Comments) kan du skriva kommentarer till studenterna. Där syns även eventuella kommentarer som studenterna gjort vid inlämningen. För att lägga till en kommentar i uppgiften, skriv din text i textrutan “Lägg till en kommentar”. Både du och studenterna kan bifoga filer och media till sina kommentarer. Du kan även skriva kommentarer samtidigt som en annan lärare.
Kommentarer sparas automatiskt som utkast om du lämnar SpeedGrader eller byter student utan att spara. Utkasten är tydligt markerade som utkast och kan smidigt redigeras, sparas eller raderas.
4. Publicera omdömena när du är klar
När du är klar med bedömningen för alla studenter behöver du publicera omdöme, annoteringar och kommentarer för studenterna.
Gör följande för att publicera omdömena:
- Gå till SpeedGrader.
- Tryck på knappen för att offentliggöra eller dölja omdömen (ett överstruket öga i det övre vänstra hörnet).
- Välj “Publicera omdömen” (Post grades).
- I menyn som öppnas väljer du “Alla” (Everyone) och trycker på “Offentliggör” (Post).
Nu syns omdöme, annoteringar och kommentarer för studenterna.
