Hantera resultat och delpoäng i Canvas
Vid bedömning av en students arbete kan du hantera och kommunicera studentens resultat på ett flertal olika sätt i Canvas. Här kan du läsa om hur du kan sätta poäng, delpoäng och bokstavsomdöme på uppgifter på olika sätt.
Totala resultatet eller delpoäng?
I många fall finns det behov att ge studenterna deras resultat i form av poäng eller bokstavsomdöme, exempelvis vid en skriftlig examination. Canvas har stöd för att kommunicera både det totala resultatet och delpoängen. Du kan använda det ena sättet, eller båda i kombination.
Notera att resultat och delpoäng finns inbyggt i quiz i Canvas och hanteras därför på sidan Bedöma resultat från New Quizzes i Canvas .
Ange totala resultatet
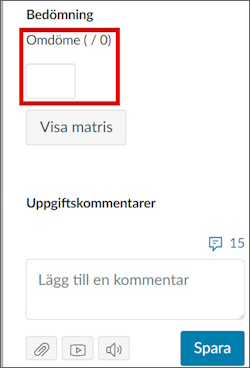
Du kan fylla i det totala resultatet i SpeedGraders sidofält, i rutan under rubriken “Bedömning” (Assessment). Resultatet är det som visas i bedömningsöversikten och det resultat som studenten kommer se först.
Resultatet i rutan kan fungera på olika sätt beroende på vilka inställningar du gjort i uppgiften vid alternativet ”Visa omdöme som”. Rekommendationen är att göra inställningarna innan studenternas uppgifter läses in, men du kan ändra ditt val även efteråt. Läs mer om hur du ställer in alternativen på sidan Inställningar av Uppgifter för examination .
De två vanligaste alternativen är att ange resultatet som "poäng" eller "bokstavsomdöme", som vi förklarar under följande rubriker.
Som poäng
Har du valt att visa omdöme som poäng på uppgiften kommer studenterna att se den poäng som du skriver in i rutan och maxpoängen för uppgiften. Tänk på att endast använda poäng som återkoppling om omdömet är helt baserat på poängsumman, annars kan det vara missvisande. I annat fall kan bokstavsomdöme vara bättre att använda, exempelvis om studenterna behöver få godkänt på första delen av en tentamen för att den andra delen ska räknas.
Som bokstavsomdöme
Har du valt bokstavsomdöme för uppgiften så kan du skriva in en poäng som Canvas automatiskt översätter till en bokstav enligt det valda bedömningsschemat. Både poäng och bokstavsomdöme kommer visas för studenten.
Du kan välja att skriva in en bokstav i stället för poäng i rutan, men då kommer Canvas automatiskt ge studenterna en poäng enligt bedömningsschemat. Detta kan bli förvirrande då poängen kommer motsvara en omdömesgräns, inte en summa av vad studenten presterat i uppgiften. Därför rekommenderar vi att du ställer in att uppgiften är värd noll (0) poäng om du ska använda dig av bokstavsomdöme. Om du vill återkoppla med poäng kan du göra det med metoderna för att ange delpoäng som beskrivs under nästa rubrik.
Obs! Om du ska exportera bedömningsöversikten, ge uppgiften minst ett (1) poäng för att bokstavsomdömena ska exporteras korrekt. När du är klar med bedömningen kan du ändra tillbaka till noll poäng i Canvas innan du publicerar resultatet för studenterna. Läs mer om hur du exporterar omdömen från bedömningsöversikten (engelska, community.canvaslms.com) .
Tips! Bokstavsomdöme går att överföra till Ladok med Transfer to Ladok, vilket förhindrar risken för felskrivning som eventuellt kan hända vid manuell hantering. Läs mer om att överföra omdömen i Canvas till betyg i Ladok .
Ange delpoäng
SpeedGrader har ingen given funktion för att ge delpoäng på uppgifter, men det finns flera metoder för att komma runt denna begränsning. Välj den metod som passar i din kurs. Det går att kombinera metoderna men tänk på att välja en struktur för redovisning som inte kan ge dubbla budskap till studenterna.
Metoderna för att ge delpoäng är följande:
- Använd SpeedGraders kommentarsfält.
- Skriv resultat på försättsbladet med annoteringsverktyget.
- Använd lärandemål i en matris.
Använd SpeedGraders kommentarsfält
Skriv in resultat i kommentarsfältet i SpeedGrader. Kom ihåg att specificera varifrån delpoängen kommer, exempelvis genom att skriva “Fråga 1: 5 poäng, fråga 2: 3 poäng”. Du kan även inkludera en förklaring av poängen om du vill det. Kommentarer sparas automatiskt som utkast om du lämnar SpeedGrader eller byter student utan att spara.
Kommentarerna gör att både student och lärare enkelt får en överblick, men tyvärr syns ej resultatet i bedömningsöversikten. En annan nackdel är också att summering måste göras manuellt och om poängen ska rapporteras till Ladok måste de sammanställas separat.
Skriv resultat på första sidan med annoteringsverktyget
Med SpeedGraders annoteringsverktyg kan du skriva poäng på första sidan, precis som du skulle skriva dem på försättsbladet vid en papperstentamen. En nackdel med detta är att annoteringar inte syns i bedömningsöversikten. Både studenter och lärare behöver öppna inlämningen för att se annoteringarna och därmed resultatet. En fördel kan vara att denna metod stödjer hur utlämning av tentor idag genomförs för papperstentor. Då behöver du göra som för papperstentor när du sammanställer resultatet för att rapportera till Ladok och inte nödvändigtvis koppla det till Canvas.
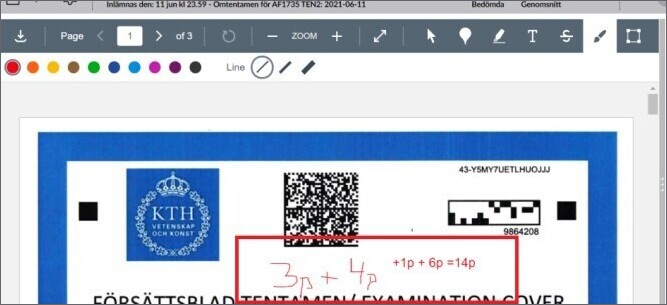
Obs! Dessa annoteringar visas bara för studenten efter du publicerat ett omdöme. Ett omdöme kan vara i formen av poäng, bokstavsomdöme eller en kommentar i sidofältet i SpeedGrader.
Använd lärandemål i en matris
Denna metod kräver mer förberedande arbete än resten, men erbjuder ett enkelt och tydligt sätt att sätta delpoäng på en uppgift. Canvas funktion "Lärandemål" (Outcomes) är främst tänkt för att bedöma uppgifter och kurser direkt utifrån kursens lärandemål, men kan ställas in så att de hanterar enbart poäng. Lärandemålen läggs in en tabell som visar de olika delarna och poängen per del, detta kallas en matris i Canvas.
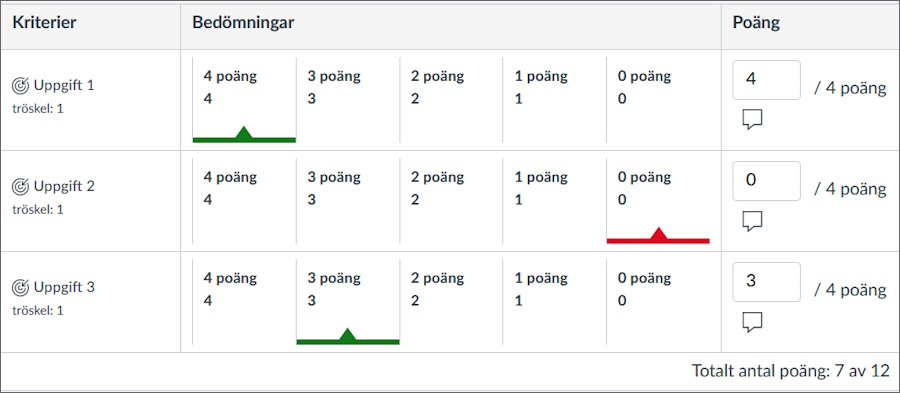
Metoden är speciellt bra att använda när flera frågor besvaras i samma dokument då den totala bedömningen summeras och kan överblickas i bedömningsöversikten. Till exempel vid Skannade tentor till Canvas . Metoden passar även om tentamen består av två eller flera delar, exempelvis en quiz som kompletteras med en uppgift innehållandes de inskannade studentsvaren.
Läs mer om att Använda lärandemål för att bedöma med delpoäng .
