Inställningar av Uppgifter för examination
Genom att följa denna guide skapar du en uppgift med bra inställningar som gör examinationen enklare att hantera. Du får veta vilken information som bör finnas för studenterna, vilka inställningar som passar för att hantera uppgiftens resultat samt hur du ställer in plagiatgranskning och anonym bedömning.
Skapa en uppgift i Canvas
Gå till "Uppgifter" (Assignments) i kursmenyn (den vänstra navigeringsmenyn).
Tryck på knappen uppe till höger: "+ Uppgift" (+ Assignment).
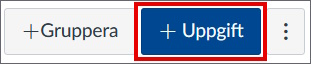
Nu har du skapat en uppgift som behöver ställas in för att passa din examination.
Inställningar i inlämningsuppgiften
Följande inställningar är möjliga för en inlämningsuppgift. Under rubrikerna nedan och i bilderna anges en rekommendation för hur "Uppgifter" för examination ska ställas in.
- Information till studenterna
- Hantera uppgiftens resultat
- Styr inlämning
- Arbetsmetod och granskning
- Anonym bedömning
- Tilldela
1. Information till studenterna
Uppgiften behöver ett namn och en förklarande text.
Uppgiftens namn
Välj namn på uppgiften så att studenterna förstår vilken uppgift det är. Exempelvis:
"Inlämning tentamensuppgift, kursnamn, tentamensdatum" eller "Fråga 1 Inlämning för lösning".
Uppgiftens information till studenterna
Du kan skriva in information om studenternas uppgift direkt. Det går också att lägga till en fil i uppgiften. Det du skriver här kommer tydligt visas för studenterna, men inte förrän uppgiften är tillgänglig för dem.
Oavsett om du väljer att presentera tentamenslydelsen i en quiz, en fil eller direkt i uppgiften, var tydlig med att informera studenterna om var de hittar informationen och vad studenterna ska ladda upp för att inlämningen ska vara korrekt. Exempelvis: "Här ska du ladda upp en pdf på din inskannade lösning av uppgift ett, frågan fick du tilldelad i quizet med namn...". Om uppgiften kommer att plagiatgranskas, informera om det.
2. Hantera uppgiftens resultat
Dessa inställningar används för att kommunicera omdömet till studenterna och kan även användas för att vikta uppgifter mot varandra.
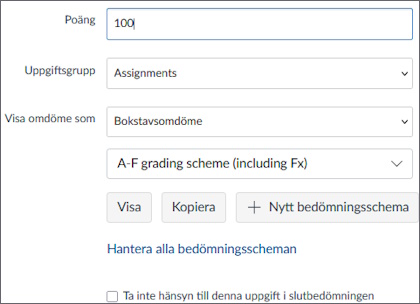
Poäng
Ska visa vad hela uppgiften som ska lämnas in är värd. Använder du Canvas för sammanvägning av flera uppgifter ska denna poäng spegla hur viktig uppgiften är jämfört med andra.
Uppgiftsgrupp
Valfri grupp. Är främst en funktion för att sammanväga uppgifters resultat i Canvas men kan också användas för att göra sidan "Uppgifter" tydligare för studenterna då den är publicerad istället för moduler. Läs mer om sammanvägning av uppgifter i Canvas .
Visa omdöme som
För att omdömen från kursen ska kunna överföras till betyg i Ladok via funktionen "KTH Transfer to Ladok" (se kursmenyn) behöver "Bokstavsomdöme" (Letter grade) användas. Sätt bedömningsschemat till "A-F grading scheme (including Fx)" eller "Pass/fail grading scheme 80%", beroende på vilka betyg som används för Ladok-modulen. Det går också att skapa ett eget bedömningsschema. Det måste dock innehålla samma versaler som används i uppgiftens motsvarighet i Ladok för att Transfer to Ladok ska fungera.
Om du planerar att inte använda något Bedömningsschema eller Transfer to Ladok rekommenderas att du väljer den enklare inställningen "Poäng". Läs mer om bedömningsscheman .
3. Styr inlämning
Du behöver specificera vilka typer av inlämningar du accepterar och hur många försök studenterna har på sig.
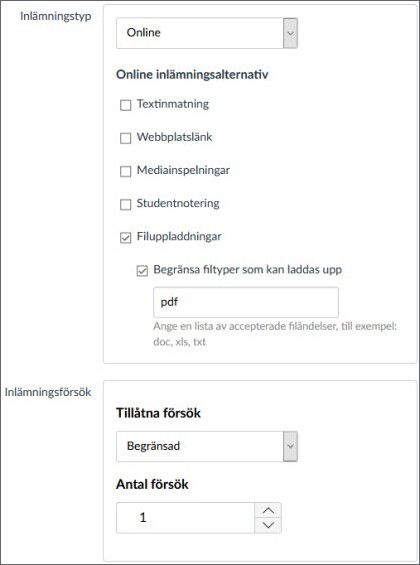
Inlämningstyp
Välj Online, Filuppladdningar och begränsa till den typ av filer du vill ta emot (pdf rekommenderas). Ska studenterna skriva i ett textredigeringsprogram bör du ibland tillåta andra filtyper än om de ska skriva för hand och fota det de skrivit.
Var tydlig med att i förväg informera studenterna om att endast vissa filtyper kommer fungera. Studenterna behöver denna information så att de kan kontrollera att de har program som kan spara förväntad filtyp. Förslagsvis för textredigeringsprogram kan du tillåta pdf, doc, docx, odt, txt och rtf. Ska studenterna fota kan du förslagsvis tillåta pdf, jpg, jpeg och png. Välj filer som du vill arbeta i då du bedömer. Canvas SpeedGrader fungerar bäst med pdf-filer.
Inlämningsförsök
Välj "begränsad" och sedan 1 i rutan för antal försök för att det inte ska bli oklart vilket dokument som ska bedömas.
4. Arbetsmetod och granskning
Dessa inställningar används bara vid behov.
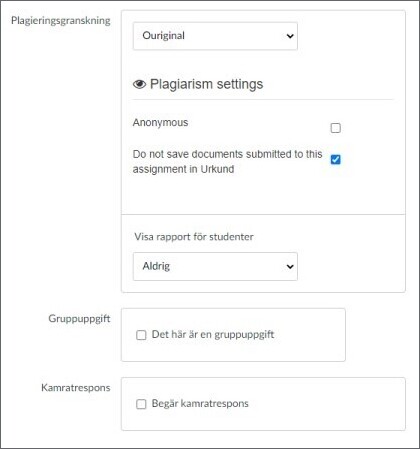
Plagieringsgranskning
Välj "Inga" om filen som lämnas in är inskannad eller "Ouriginal" för datorskriven text. Se till att "Visa rapport för studenter" är satt till "Aldrig".
Gruppuppgift
Lämna okryssad. Ska endast kryssas för om om uppgiften ska lösas och lämnas in gemensamt av en grupp studenter.
Kamratrespons
Lämna okryssad. Ska endast kryssas om uppgiften är tänkt för kamratåterkoppling.
5. Anonym bedömning
Anonym bedömning rekommenderas när det är möjligt att använda det.
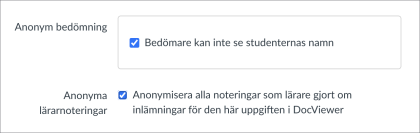
Anonym bedömning
Kryssa i rutan "Bedömare kan inte se studenternas namn" för att aktivera funktionen för anonym bedömning. Om du väljer att aktivera funktionen kommer studenternas resultat att vara helt anonyma, både i bedömningsöversikten och i SpeedGrader.
Läs mer om detta på sidan Så gör du anonym bedömning i Canvas .
Anonyma lärarnoteringar
Kryssa i rutan. Detta gör att studenterna ej ser vem som gjort noteringar i deras uppgift. Det är viktigt att denna inställning är påslagen innan bedömning påbörjas, då det inte går att anonymisera noteringar i efterhand. Observera att inställningen endast gäller noteringar i studenters inlämnade dokument, inte för "Uppgiftskommentarer" (Assignment comments).
Inställningen rekommenderas då lärare och assistenter ibland blivit kontaktade privat och blivit ombedda att redogöra för varför de bedömt som de gjort. Om en student önskar ta reda på vem som bedömt vilken uppgift ska KTHs vanliga rutin för hantering av tentamensfrågor användas.
Obs! Om du inte ser inställningen så behöver du aktivera den i kursens inställningar. Gå in på fliken "Funktionsalternativ" (Feature Options) och hitta raden "Anonyma lärarnoteringar" (Anonymous instructor annotations). För att aktivera inställningen, klicka på symbolen i kolumnen för funktionens "Tillstånd" (State). Visas en grön bock är funktionen aktiverad.
6. Tilldela
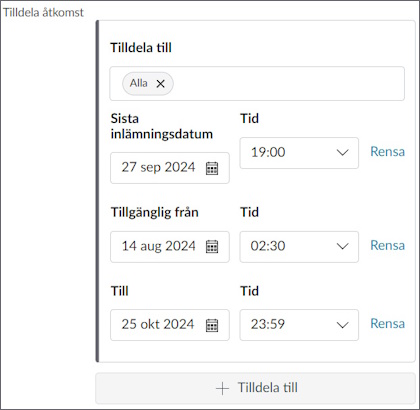
Justera publiceringsdatum och tid för att passa din tentamen.
Tilldela till: Välj de studenter som inlämningstiderna ska gälla för, du kan välja alla, olika sektioner och olika individer. Du kan skapa flera olika tilldelningsinställningar för samma uppgift med hjälp av "+ Lägg till".
Sista inlämningsdatum: ställ in till sluttiden på examinationen.
Tillgänglig från: ställ in den tid då studenterna först ska se uppgiftens innehåll, rubriken kommer de se då uppgiften publiceras.
Tillgänglig till: ställ in så att uppgiften är synlig en halvtimme längre än inlämningsdatumet ifall något tekniskt strul skulle uppstå. Du kommer tydligt se i bedömningsöversikten vilka som lämnat in efter "Inlämningsdatum" sluttiden.
Läs mer om Tillgänglighetsperiod och inlämningsdatum .
7. Spara
Tryck på knappen "Spara" längst ner, då sparar du uppgiften och dess inställningar.
8. Förbered eventuell bedömning med matris och lärandemål
När uppgiften har sparats kan du välja att lägga till en matris med lärandemål inför bedömning och återkoppling. Det möjliggör att du kan bedöma uppgiften direkt kopplat till lärandemålen på både ett formativt eller ett summativt sätt. Detta är inte nödvändigt, SpeedGrader och bedömningsarbetet går bra att genomföra även utan en matris med lärandemål.
Läs mer om Funktionen Lärandemål i Canvas
Publicera uppgiften
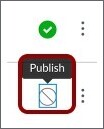
Kontrollera att uppgiften är publicerad och publicera den om den inte är det genom att trycka på symbolen för opublicerad. Studenterna kommer se att uppgiften finns samt dess rubrik då den är publicerad. De kommer först se innehållet för uppgiften vid tiden för "Tillgänglig från".
Då uppgiften är skapad och publicerad ska den placeras på ett ställe där studenterna enkelt kan hitta den. Rekommendationen är att du helst använder moduler eller att du har sidan för alla uppgifter publicerad. Läs mer om hur moduler fungerar .
Använd "Studentens vy" (Student view) och dubbelkolla att uppgiften verkligen syns och är låst. På "Startsida" (Home) kan du trycka på knappen "Visa som student" (View as student) för att granska kursen som student.
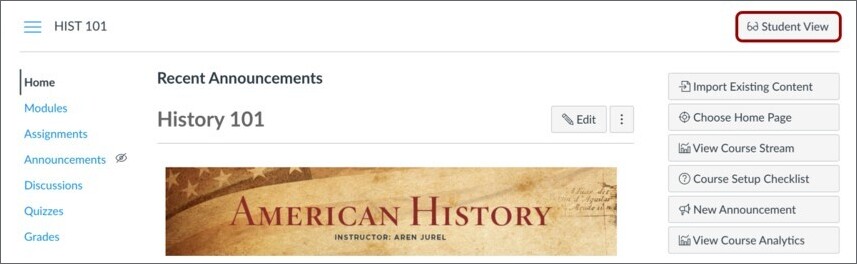
Återanvänd inställningar från en uppgift
Du kan kopiera en redan skapad uppgift för att spara tid och bara behöva göra inställningarna en gång. Skapa en uppgift med de inställningar som passar din tentamen. Kopiera sedan den uppgiften genom att trycka på de tre punkterna för uppgiften i fråga, välj "Kopiera" (Duplicate). Namnge kopian med ett eget lämpligt namn och granska att samtliga inställningar överförts korrekt.
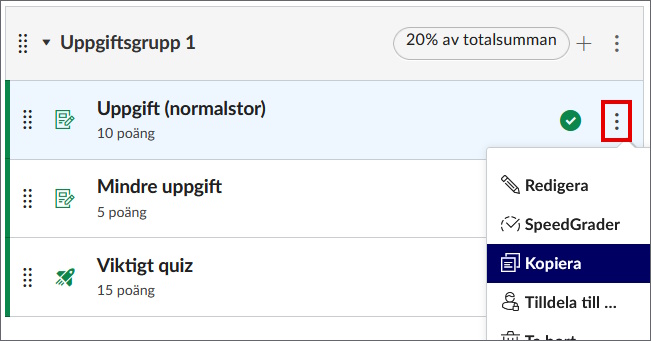
Organisera dina uppgifter eller quiz
Hur du väljer och organiserar dina uppgifter eller quiz för din examination beror till stor del på hur du vill genomföra bedömningsarbetet och hantera examinationen efter att studenterna lämnat in.
Organisera uppgifter/quiz för examination
