Organisera uppgifter/quiz för examination
Uppgifter och quiz har olika fördelar. Hur du väljer och organiserar dina uppgifter/quiz för din examination beror till stor del på hur du vill genomföra bedömningsarbetet och hantera examinationen efter att studenterna lämnat in. Här hittar du information om bra sätt att hantera lärares vanligare önskemål för hur examinationen ska fungera vid bedömning.
Uppgift eller quiz?
Här följer en jämförelse över vilka fördelar som Canvas Quiz respektive Uppgifter har, så du som lärare kan välja vilken funktion som passar ditt upplägg bäst.
Quiz:
- Quiz kan slumpa frågor.
- Det går att automatbedöma en del sorters frågor.
- Det går att följa i loggar hur studenterna arbetar/har arbetat.
- Det går att låsa tillgången till quiz med kod och vilka IP-adresser som kan lämna in svar.
Uppgifter:
- Har fler möjligheter för hur feedback ges i SpeedGrader (det går att kommentera, markera direkt i inlämnade studentarbeten).
- Texter går att koppla till Ouriginal för en första plagiatgranskning.
- Uppgifter kan ges som gruppuppgift.
- Uppgifter går att koppla till kamratåterkoppling.
Organisera examinationen
Hur du effektivast organiserar dina uppgifter/quiz beror till stor del på hur du vill genomföra bedömningsarbetet och hantera examinationen efter studenterna lämnat in. Här är vanliga exempel på hur lärare brukar vilja hantera bedömningsarbetet.
Bedöma "uppgift för uppgift" istället för "student för student"
För att förenkla bedömningen av en examinationsuppgift åt gången istället för en students hela examination åt gången, rekommenderas att studenterna får lämna in varje examinationsuppgift i olika uppgifter i Canvas. Detta upplägg gör att den som exempelvis ska bedöma fråga fem inte måste skrolla i SpeedGrader utan enkelt kan navigera mellan samma uppgift för olika studenter. Nackdelen är att slutresultatet blir svårare att rapportera med KTH Transfer to Ladok då den uppdelade bedömningen först behöver sammanställas i en uppgift innan det går att överföra resultaten.
Slumpa frågor och bedöm uppgift för uppgift
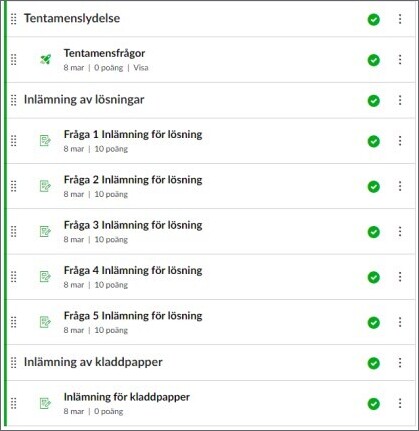
Bilden intill visar hur en tentamen med slumpade frågor som ska bedömas uppgift för uppgift rekommenderas att se ut i Canvas. Tentamensuppgifterna slumpas till studenterna genom ett quiz och inlämning sker i separata uppgifter. På bilden finns även en extra Canvasuppgift för inlämning av kladdpapper vilket kan vara bra för den som genomför tentamen med Zoomnärvaro . Tentamens Canvasdelar redovisas tydligt i moduler så att studenten enkelt kan överblicka hela examinationens tekniska lösning. Lär dig mer om hur du ordnar ett quiz för att slumpa uppgifter eller hur du hanterar moduler .
Fördelen med att studenterna lämnar in i en uppgift istället för i ett quiz är att SpeedGrader erbjuder flera sätt att ge bedömningen på och om alla svar gavs i quizet behöver den som bedömer skrolla en hel del för att bedöma samma fråga för olika studenter. Nackdelen med att dela upp vart frågan ställs och inlämning sker, är att det är svårare att kontrollera vilken student som fått vilken fråga samt göra anonym bedömning.
En rekommendation är att arbeta i två steg med bedömningen.
- Aktivera anonym bedömning i SpeedGrader och bedöm studenternas svar i varje uppgift med hjälp av SpeedGrader.
- Avaktivera anonym bedömning. Öppna quizet i SpeedGrader i en flik/fönster för att se vilken student som fått vilken fråga. I en annan flik/fönster öppnar du uppgiften och kontrollerar att studenten arbetat med rätt uppgift och inte lämnat in en annan students lösning.
Publicera bedömningen för studenterna efter att du genomfört båda stegen.
Genomför anonym bedömning
För att den som bedömer inte i något steg ska se vem den bedömer behöver examinationens alla frågor och inlämnade svar vara givna digitalt i samma quiz eller uppgift. Flera uppgifter eller uppgift kombinerat med quiz kräver oftast manuell sammanställning vilket är svårare att göra anonymt. Hela skrivningen behöver även vara digital då det i dagsläget saknas möjlighet att genomföra anonyma papperstentor. Det pågår ett projekt för att anonymisera papperstentor men tyvärr dröjer lösningen.
För den som vill bedöma anonymt kan inskannade dokument vara utmanande då de, liksom papperstentor, innehåller information om studenten på pappret med lösningen. Fram tills att papperstentor går att anonymisera kan en enkel analog lösning vara att använda en postitlapp för de inskannade uppgifterna. Vanligen skrivs namnen efter en bestämd mall varav om man sätter lappen på skärmen så att den döljer där studenternas namn står, samtidigt som man ställer in sidbläddringen till att byta sida efter sida istället för löpande, så döljs de flesta namnen.
Använd Canvas Lärandemål för sammanställning
Både uppgifter, quiz och frågor i quiz går att koppla till lärandemål i Canvas. Den som önskar använda flera uppgifter men samtidigt genomföra en fullständigt anonym bedömning kan använda sig av lärandemål för att sammanställa resultat. Canvas erbjuder då en fullständigt anonym process för digitala svar. Lär dig mer om Funktionen Lärandemål i Canvas .
Använd KTH Transfer to Ladok
För att det ska gå att använda KTH Transfer to Ladok behöver resultatet som ska rapporteras vara i en uppgift eller quiz och inte i flera. Rekommendationen är därför att om du vill använda KTH Transfer to Ladok så tar du in svaren och bedömer dem på ett och samma ställe.
Så överför du omdömen i Canvas till betyg i Ladok
Sammanställ flera uppgifter för överföring
Det går även att använda flera olika uppgifter och quiz och sedan använda KTH Transfer to Ladok men det är mer omständligt. Om du har flera uppgifter/quiz behöver du först exportera omdömesboken till en CSV-fil och sammanväga uppgifternas/quizens resultat med exempelvis Excel för att sedan importera in resultaten till en tom uppgift i omdömesboken.
Exportera och importera resultat till Canvas
