Slumpa inlämningsuppgifter vid examination
Vid större, bedömda uppgifter, exempelvis en tentamen, är det ofta fördelaktigt om studenterna inte får exakt samma frågelydelse. En bra metod för detta är att använda både slumpade frågor i ett quiz och inlämningsuppgifter. På denna sida går vi igenom ett exempel på ett sådant upplägg och de rekommenderade inställningarna.
Slumpa i quiz, ta emot inlämningar i uppgifter
För att kunna utnyttja SpeedGrader's funktionaliteter till fullo vid bedömning behöver inlämning av uppgifter ske i en Canvas "Uppgift" (Assignment). Slumpade uppgifter kan dock enbart skapas i ett quiz. Vid en examination där studenterna ska få slumpade frågor rekommenderas därför att studenterna får frågorna i ett quiz, men lämnar in sina svar i en uppgift. På detta sätt kan du se till att studenterna får olika ämnen eller frågor samtidigt som du förenklar bedömningsarbetet.
Exempel på upplägg
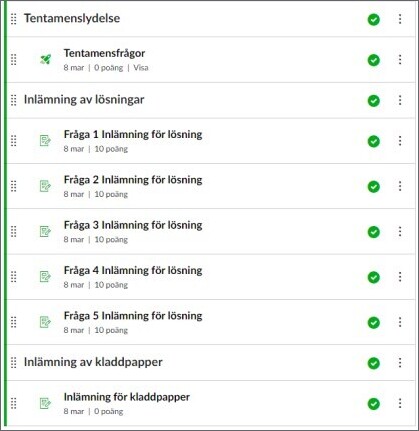
Exemplet vi kommer utgå från på denna sida är en tentamen med fem frågor i sig, men upplägget kan enkelt anpassas för andra examensvariationer. I vårt exempel slumpas tentamensuppgifterna ut till studenterna i ett quiz kallat “Tentamensfrågor” och inlämning sker i separata uppgifter.
Det finns alltså fem uppgifter för inlämning, en per tentamensfråga. Det finns även en extra uppgift där studenterna ska lämna in sina kladdpapper, så det går att kontrollera att studenten själv har arbetat med uppgifterna. Tentamens delar i Canvas redovisas tydligt i en modul så att studenten enkelt kan överblicka hela examinationen.
Steg 1: Förbered en frågebank eller frågegrupp
Canvas har två quizverktyg, Classic Quizzes och New Quizzes. Båda går att använda för att slumpa fram frågor, men de fungerar på olika sätt. I New Quizzes används "frågebanker" (item banks) och i Classic Quizzes används “frågegrupper” (question groups).
När du valt quizverktyg är det dags att skapa en eller flera frågebanker eller frågegrupper och fylla dem med frågor som du vill kunna slumpa fram. Gör så här för att förbereda frågebanker eller frågegrupper enligt vårt exempel på upplägg:
- Skapa en frågebank i New Quizzes eller ett quiz med en frågegrupp i Classic Quizzes.
- New Quizzes: Skapa och dela en frågebank .
- Classic Quizzes: Hur skapar jag en quiz med en frågegrupp för att randomisera quizfrågor? (community.canvaslms.com) .
- Döp frågebanken eller frågegruppen till “Fråga 1”.
- Upprepa detta (men ändra namnet) tills du har lika många frågebanker eller frågegrupper som frågor i examinationen. I vårt exempel ska du ha fem frågebanker eller ett quiz med fem frågegrupper.
Tips! Vi rekommenderar att du arbetar med detta i din sandbox, där du kan samarbeta med kollegor utan att riskera att studenter ser vad ni arbetar med. Vill du veta hur du får en egen sandbox eller hur du bör arbeta i din sandbox? Läs vidare på sidan Sandbox .
Steg 2: Formulera frågor
Nu ska du skapa frågorna som ska slumpas till examinationen. Målet är att varje fråga i en frågebank är likvärdig med resten av frågorna i frågebanken, så att alla studenter får samma svårighetsgrad på examinationen. Till exempel kan alla frågor i en frågebank vara kopior av varandra med små variationer av frågetexten. Få inspiration om hur du kan variera en matematisk fråga utan att påverka frågans svårighetsgrad: Examination med bra slumpade värden .
Kom ihåg att dessa quizfrågor bara kommer användas för att slumpa fram och dela ut examinationsfrågor, studenterna ska inte lämna in sina svar i quizet. Vi rekommenderar därför frågetypen “Sant eller falskt” (True or False) för alla frågor så att studenterna kan markera att de tagit emot frågan.
Enklaste sättet att skapa frågor är enligt följande:
- Gå till relevant frågebank eller frågegrupp.
- Välj frågetypen "Sant eller falskt".
- Ge frågorna ett namn som kan särskilja dem ifrån varandra för din egen skull (detta namn är inte synligt för studenterna).
- Beskriv ämnet/formulera frågan. Kom ihåg att ta med någon variant av att "Jag bekräftar att jag har fått denna fråga" på slutet. Det är bra för att undvika förvirring kopplat till frågetypen, det vill säga om studenterna behöver svara sant eller falskt.
- Tryck på "Klar" och repetera dessa steg tills du har det antal frågor du vill slumpa mellan i denna frågebank eller frågegrupp.
Upprepa dessa steg för alla frågebanker eller frågegrupper.
Tips! När du har skapat minst en fråga kan du välja att duplicera den i stället för att skapa en helt ny. Det gör du genom att trycka på knappen "Kopiera" i frågans övre högra hörn. På detta sätt kan du göra mindre variationer i samma fråga på ett tidsbesparande sätt.
Steg 3: Skapa och ställ in quizet
För att kunna slumpa fram examinationsfrågorna behöver du ett quiz och det quizet behöver ha passande inställningar. Följande rubriker går igenom de rekommenderade inställningar för quizet, för New Quizzes och Classic Quizzes.
För New Quizzes
Skapa ett nytt quiz och ställ in följande uppgiftsinställningar (även kallat yttre inställningar):
- Poäng: 0 (noll). Poäng bör ges till studenterna där de lämnar in sina lösningar.
- Uppgiftsgrupp: Valfri.
- Visa omdöme som: Poäng (för att inte förväxlas med inlämningen där tentamensresultatet redovisas).
- Inlämningstyp: Notera att inlämningstyp kommer stå som "Externt verktyg" på grund av hur New Quizzes fungerar, det kommer inte påverka något.
- Anonym bedömning: Nej (Rekommendationen är att du istället ställer in anonym bedömning i SpeedGrader. Lär dig mer om SpeedGrader i Canvas ).
- Anonyma lärarnoteringar: Nej (funktionen behöver aktiveras i Canvasrummet för att synas). Inställningen rekommenderas dock att användas där studenterna lämnat in sina svar, vilket förklaras under rubriken “Skapa inlämningsuppgifter”.
- Tilldela: Justera publiceringsdatum och tid för att passa din examination. Sätt "Inlämningsdatum" till sluttiden på examinationen men sätt "Tillgänglig till" så att quizet är synligt en halvtimme längre ifall något tekniskt strul skulle uppstå. Du kommer tydligt se i bedömningsöversikten vilka som lämnat in efter sluttiden.
När quizet skapats kan du göra ytterligare val under fliken "Inställningar". Vi rekommenderar att du där markerar "Begränsa visning av studentresultat". Läs mer om inställningar på Hur hanterar jag inställningar för ett quiz i New Quizzes? (community.canvaslms.com) .
För Classic Quizzes
Ställ in följande inställningar:
- Quiztyp: Bedömt Quiz.
- Uppgiftsgrupp: Valfri.
- Alternativ: Endast "Låt studenter se deras quizsvar" är valt, alla andra borttagna.
- Tilldela: Justera publiceringsdatum och tid för att passa din examination. Sätt "Inlämningsdatum" till sluttiden på examinationen men sätt "Tillgänglig till" så att quizet är synligt en halvtimme längre ifall något tekniskt strul skulle uppstå. Du kommer tydligt se i bedömningsöversikten vilka som lämnat in efter sluttiden.
Steg 4: Lägg in frågorna i quizet
I quizet för examinationsfrågorna behöver du nu lägga in önskat antal slumpade frågor från frågebankerna eller frågegrupperna. I vårt exempel väljer vi att lägga in en slumpad fråga per frågebank eller frågegrupp, men du kan slumpa flera frågor om det passar ditt upplägg.
Du hittar steg-för-steg-guider på följande sidor:
- New Quizzes: Lägga till eller slumpa frågor från en New Quiz frågebank .
- Classic Quizzes: Hur skapar jag en quiz med en frågegrupp för att randomisera quizfrågor? (community.canvaslms.com) .
Steg 5: Skapa inlämningsuppgifter
Nästa steg är att skapa uppgifterna där studenterna ska lämna in sina svar. I vårt exempel har vi skapat fem inlämningsuppgifter, en för varje tentamenfråga, för att underlätta rättningen när den är fördelad på flera lärare. Om du vill kan du i stället bara skapa en inlämningsuppgift och be studenterna lämna in alla sina lösningar i den.
Följ gärna vår guide till hur du skapar en uppgift med bra inställningar som gör examinationen enklare att hantera: Inställningar av Uppgifter för examination .
Steg 6: Skapa strukturen och flytta allt till examinationsrummet
Det sista stegen är att strukturera quizet och inlämningsuppgifterna och sedan flytta det till examinationsrummet (om du arbetat i din sandbox eller kursrummet). Vi rekommenderar att du skapar en modul och använder upplägget som visas i exemplet i början av sidan. Då kan du flytta hela modulen till examinationsrummet i stället för att behöva flytta quizet och inlämningsuppgifterna var för sig.
För en guide i hur du flyttar innehåll i Canvas, läs vidare på sidan Hur kopierar jag innehåll från en annan Canvaskurs med kursimportsverktyget? (community.canvaslms.com) .
