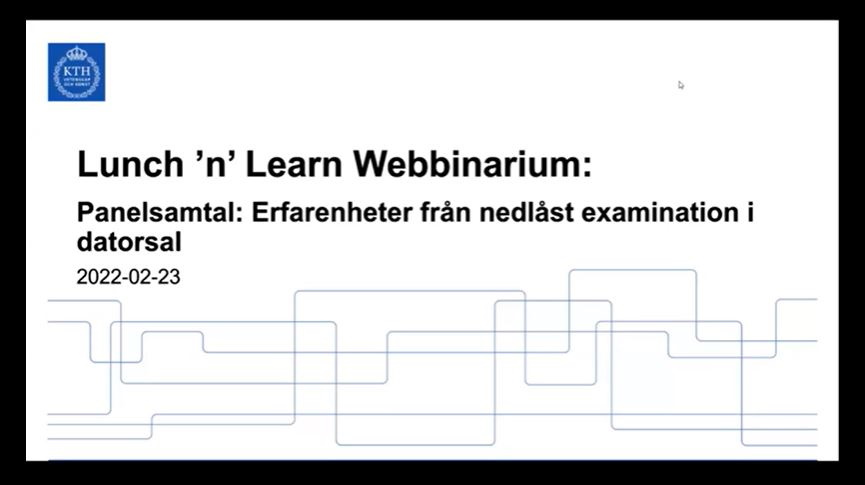How it works
How does examination in computer rooms with lockdown through KTH Digicertus Exam work? The overall process before, during and after the exam is presented here.
Possibilities with examination in computer rooms
At KTH, the solution KTH Digicertus Exam has been developed to be able to conduct examinations in computer rooms with with locked computers. The locking of the computers means that students only have access to parts of Canvas during the examination. Read more about how Locking down computers for examination works.
Using locked down computers during examinations is optional and only possible to perform on KTH's computers. Locking is not possible during examinations where students bring their own computers. The majority of those who choose to examine in the computer room therefore use the lockdown.
Examination in computer rooms can be combined with the students submitting parts of their answers on paper. To be able to make the assessment completely in Canvas, it is recommended to use the function KTH Import Exams – scanned exams to Canvas .
Guides for different roles during examinations in the computer room
In the overall description of how examination in computer rooms is done, it is mentioned which roles are responsible for different tasks. On the following pages you can read more about the details of the tasks for each role:
Implementation process
Below you can read about the implementation process before, during and after the exam.
Before the exam
-
Book computer rooms.
Computer rooms are usually booked by the examination administration when they have been informed that the examination will take place in the computer room. Rooms should be booked at least 30 minutes before and after the time of writing. -
Ask for lockdown in the form for schedule planning.
To use KTH Digicertus Exam, it needs to be specified in the form for schedule planning. If the schedule has already been set when you decide to conduct an examination with KTH Digicertus Exam, you need to contact amanuens-exadm@kth.se well in advance so that lock-down can be used. -
Prepare Canvas rooms.
The examiner prepares the Canvas room for the examination. The examination amanuenses ( amanuens-exadm@kth.se ) can support in creating, for example, modules, assignments and quizzes. Don't forget to publish your Canvas room and your exam. -
Inform students.
The examiner must inform students about how the examination is to be carried out. There is general information for students about examinations in the computer room in the Student guide (on the Student web) . -
Contact invigilators.
Invigilators are booked by the examination administration in the same way as for a written examination. Invigilators must be informed that the examination takes place in computer rooms and which additional routines apply. -
Contact Funka.
The examination administration has contact with Funka about students in need of compensatory support.
Before writing starts
- Check startup of lockdown.
When lockdown is used, it must be checked before the start of the writing time that all computers have started up properly with the lockdown. This is done by the local teacher support. - Students sign in.
Before the writing time begins, students have time to log in to the computer and to Canvas. When using a lockdown, the computers are automatically started with the lockdown (no login to the computer required), otherwise the students use their personal KTH accounts. Login to Canvas is always done with the personal KTH account. - Find the examination room in Canvas.
Once logged in to Canvas, students must navigate to the correct Canvas room and there find the assignment for the examination. If the student cannot find the room or the task, it may be because the teacher forgot to publish it, or because the student didn't star marked the room. Read more about this in the FAQ Ongoing examination .
During the writing
- Check Canvas login and identity.
During the writing time, the students' identification must be compared with both the person in the room and the account that is logged in to Canvas. This is done by exam invigilators. - Students do the exam.
Students complete the exam and then submit their assignments in Canvas. - Students end lockdown.
At the end of the examination session, students should go to the bottom right corner and press the Exit button to quit the Safe Exam Browser. If done correctly, a black screen with a cursor will appear. After this, they can leave the computer room.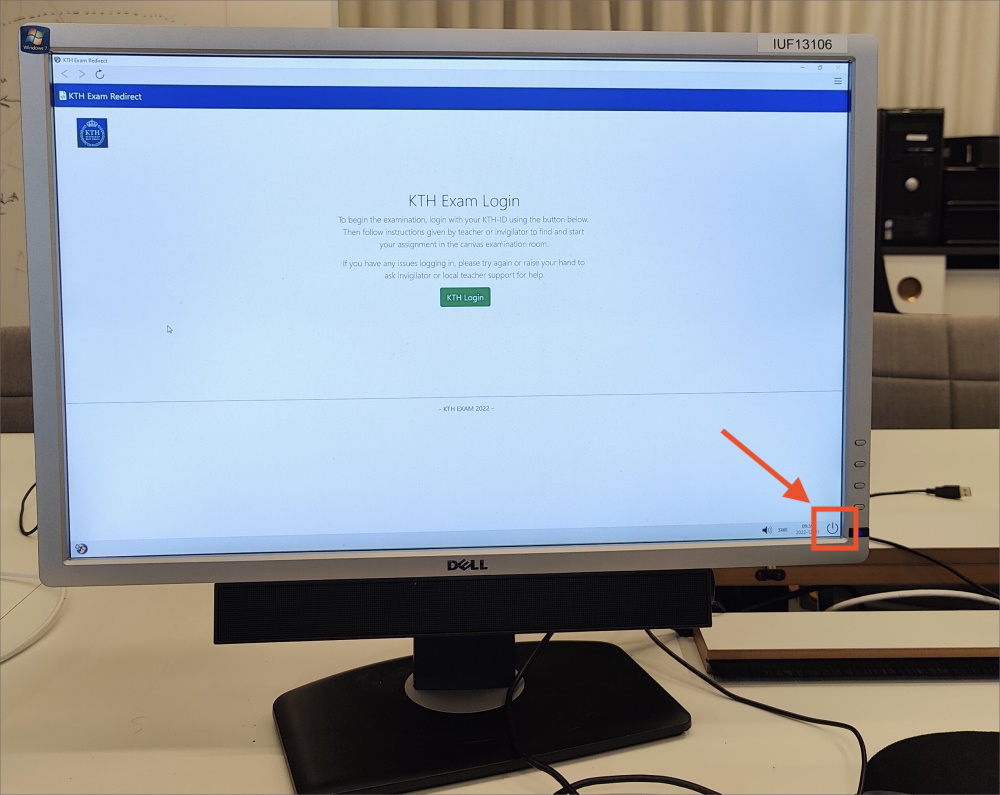
After the exam
- Assess in Canvas.
The examiner can start the assessment work immediately after the exam. We have guides and recommendations regarding assessment on our Canvas pages.
Assessment in Canvas
- KTH Import Exams.
If the examination includes handwritten parts, KTH Import Exams can be used to import the handwritten pages into an assignment in Canvas.
KTH Import Exams – scanned exams to Canvas
- KTH Transfer to Ladok.
When the assessment is complete, it is recommended that the function "KTH Transfer to Ladok" is used to safely transfer all assessments correctly to grades in Ladok.
KTH Transfer to Ladok - transfer grades from Canvas