Change published course memo
Here you will find instructions on how to change a published course memo or add additional course offerings. Remember to review the changes, and then publish for the changes to take effect.
Log in to the administration tool
Log in to the administration tool in About course by searching for your course in the Course and programme directory or by using a link in your Personal menu. Click the "Change published" button in the "Course memo" box. You will then end up on the page "Choose course memo".
Change published course memo
1. Choose course memo (step 1 of 3)
Choose the course memo you want to edit in the list under the heading "Choose course memo". If any of the course memos listed has previously unpublished changes, it will appear as a message "(there are unpublished changes)" to the right of the course memo. Click the "Edit" button. You will then end up on the page "Edit course memo". To cancel, click the "Cancel" button. You will then end up on the start page of the administration tool.
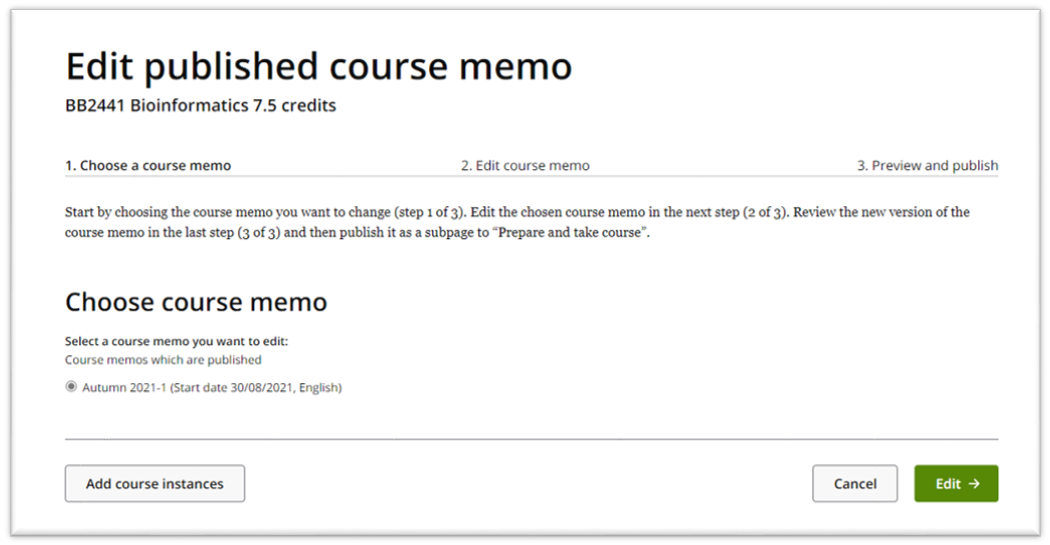
2. Edit course memo (step 2 of 3)
Here you edit the content of your published course memo. The tool will automatically retrieve information from the current course syllabus and the latest contact information for the course offering. A message will always appear at the top of the page stating that there are unpublished changes. You can use the link in the information message to restore the content to the same content as the most recently published course memo.
Describe changes made (continuing step 2 of 3)
You must enter a comment on changes made under the heading "Made changes" before you can publish your course memo. The field is mandatory, but the comment will not appear in your course memo. Then click the "Preview" button. You will then end up on the page "Preview and publish". If you click on the "Select course memo" button, you return to the page where you select which course memo you want to edit. If you click on the "Cancel" button, your draft will be deleted, a confirmation box will appear where you can confirm the deletion or choose to continue editing your course memo.
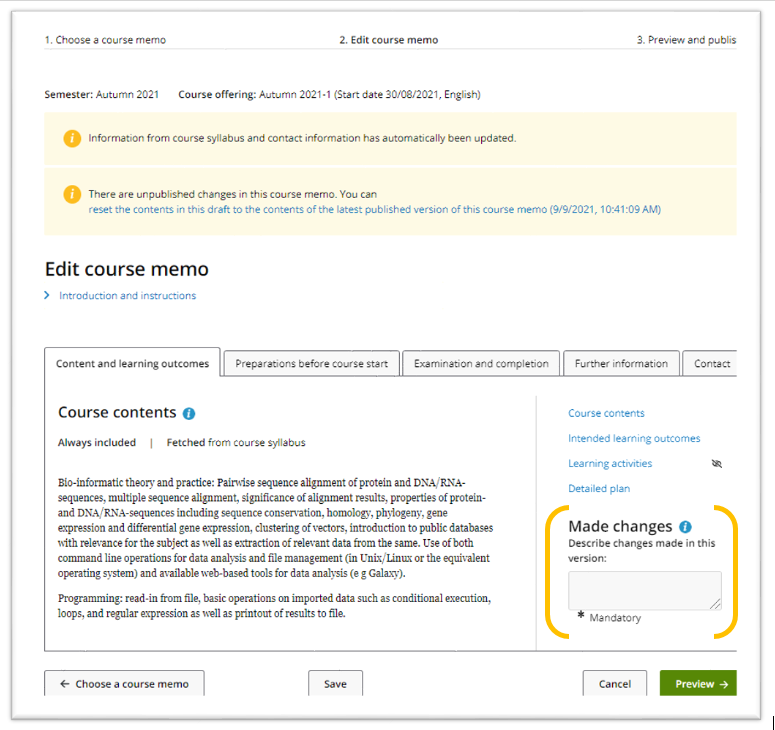
3. Preview and publish (step 3 of 3)
Click on "Preview" to end up on the page where you can preview your course memo and see what it will look like when it has been published on About course. Click the "Publish" button. A confirmation box will appear where you can either return to the "Preview and publish" page or confirm publishing. If you confirm publishing, a new version of your course memo will be published on the "Prepare and take course" page and you will end up on the start page of the administration tool. The previous version of your course memo will only be displayed on the "Archive" page.
Add additional administrative course instances to the course memo
1. Log in to the administration tool and select "Change published" under the box "Course memo"
Select a published course memo or a draft. The "Add course instances" button is then displayed. Click on the button and select one or more administrative course instances that you want to link to your course memo. Then confirm the addition by clicking the Save button.
2. Publish your course memo
To do this, continue to step 2 (edit course memo) and step 3 (preview and publish) and then publish the current course memo. Only then the change will take effect.
