Upload and publish course memo in PDF-format (created outside the tool in About course)
By using the function "Upload or edit course memo as a PDF" you can upload and publish a course memo that you have created outside the tool in About course.
Log in to the Aboute course administration tool
Log in to the Aboute course administration tool by searching for your course in the Course and programme directory. Click on the link "Administer Aboute course" to log in. Then click on the link "Upload or edit course memo as a PDF" link in the "Course memo" box. The "Choose course offering" page is then displayed.
Upload and publish course memo in PDF-format
1. Choose course offering (step 1 of 3)
Start by choosing which course offering your course memo should apply to. Select a course offering by selecting a semester and then choose the administrative course instances that should be included in the course offering. Usually it is only one administrative course instance, but in many cases the course offering consists of two administrative course instances, e.g. one for degree programme students and one for students taking continuing professional education courses. The administrative course instances that already have an uploaded course memo as a PDF or a course memo created through the tool are marked with a text stating that a previous course memo exists. Click on the "Upload" button, you will then come to the "Upload course memo" page.
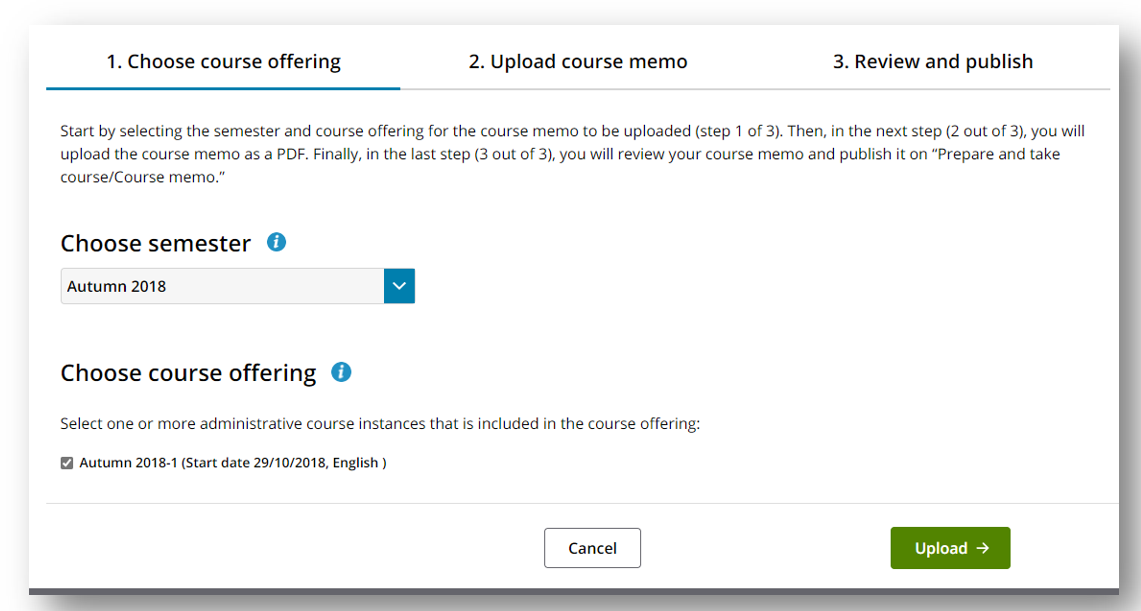
2. Upload course memo (step 2 of 3)
Click the "Browse…" button to upload your course memo and then click the "Preview" button to get to step 3 (Preview and publish). If you want to go back to the page where you can choose which administrative course instances that are included in your course offering, click "Choose course offering". To cancel and return to the start page of the tool, click the "Cancel" button.
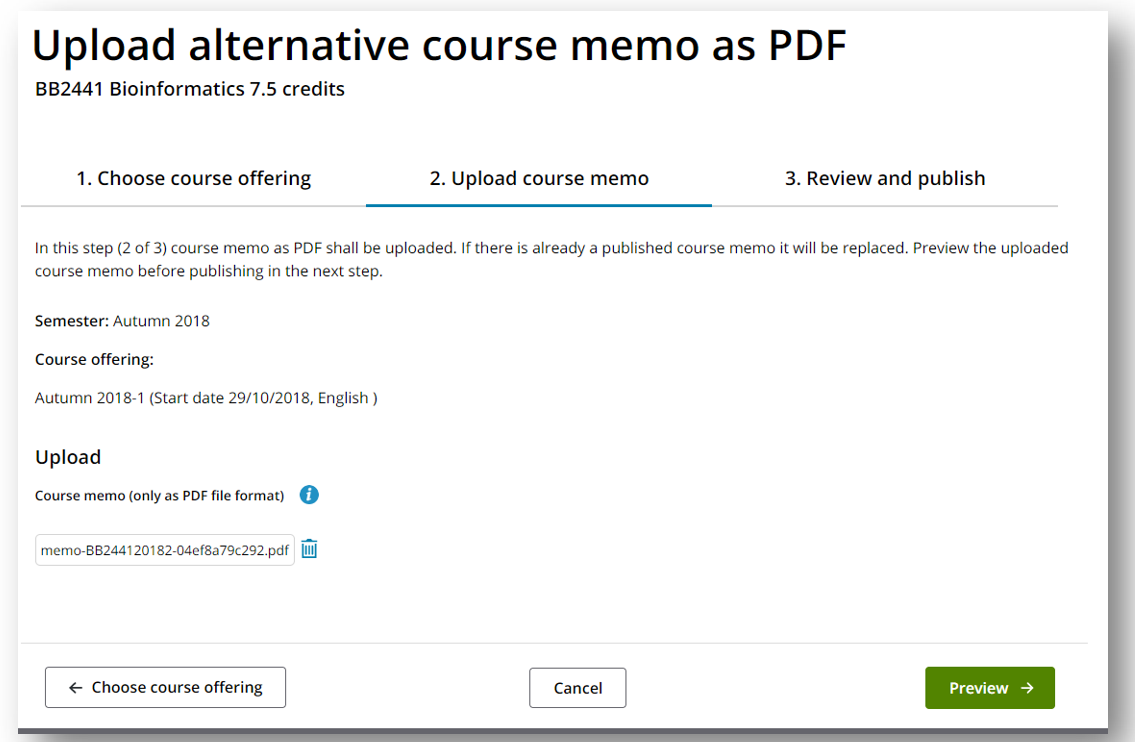
3. Preview and publish (Step 3 of 3)
Preview what your course memo will look like once it has been published on the "Prepare and take course" page by clicking the "Preview" button. Then click on the "Publish" button to publish your course memo. A confirmation box will appear, confirm publishing or cancel. If you confirm publishing, you will be redirected to the start page of the tool. To return to the page where you upload your course memo, click on the "Upload" button. To cancel and return to the start page of the tool, click the "Cancel" button.
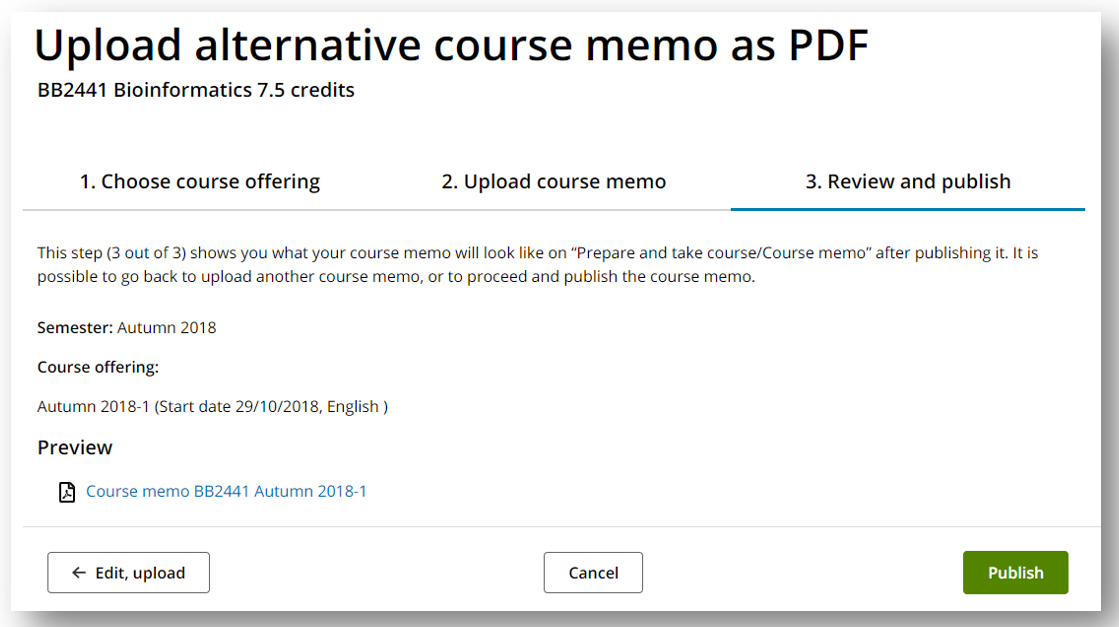
Now your course memo has been published, and an information message in green is displayed. You have come to the start page of the tool. Your course memo is now displayed on the "Prepare and take course" page and on the "Archive" page.
4. Add a link in Canvas
Add a link to the course memo in the course room in Canvas to make it easier for the student to find the course memo. To do this, you add a link to the subpage "Prepare and take course/Course memo" in About course.
Change the uploaded course memo (PDF)
If you would like to change the uploades course memo you use the same function ("Upload or edit course memo as a PDF").
