Ladda upp och publicera kurs-PM i PDF-format som skapats utanför systemstödet
Genom att använda funktionen "Ladda upp eller ändra kurs-PM som PDF" kan du ladda upp och publicera ett kurs-PM som du har skapat utanför systemstödet.
Logga in i Om kursens administrationsverktyg
Logga in genom att söka fram din kurs via kurs- och programkatalogen, och klicka på inloggningslänken "Administrera Om kursen". Klicka sedan på länken "Ladda upp eller ändra kurs-PM som PDF" i rutan "Kurs-pm". Sidan "Välj kursomgång" visas då.
Publicera externt kurs-PM i pdf-format
1. Välj kursomgång (steg 1 av 3)
Börja med att välja vilken kursomgång ditt kurs-PM ska gälla för. Välj kursomgång genom att välja termin och därefter klicka i det/de kurstillfällen som ingår i kursomgången. Vanligtvis är det bara ett kurstillfälle, men i många fall utgörs kursomgången av två kurstillfällen, t.ex. ett för ordinarie programstuderande och ett för fort-/vidareutbildning. De kurstillfällen som redan har ett uppladdat kurs-PM som PDF eller ett kurs-PM skapat via verktyget markeras med en text om att tidigare kurs-PM finns. Klicka på knappen "Ladda upp", du kommer då till sidan "Ladda upp kurs-PM".
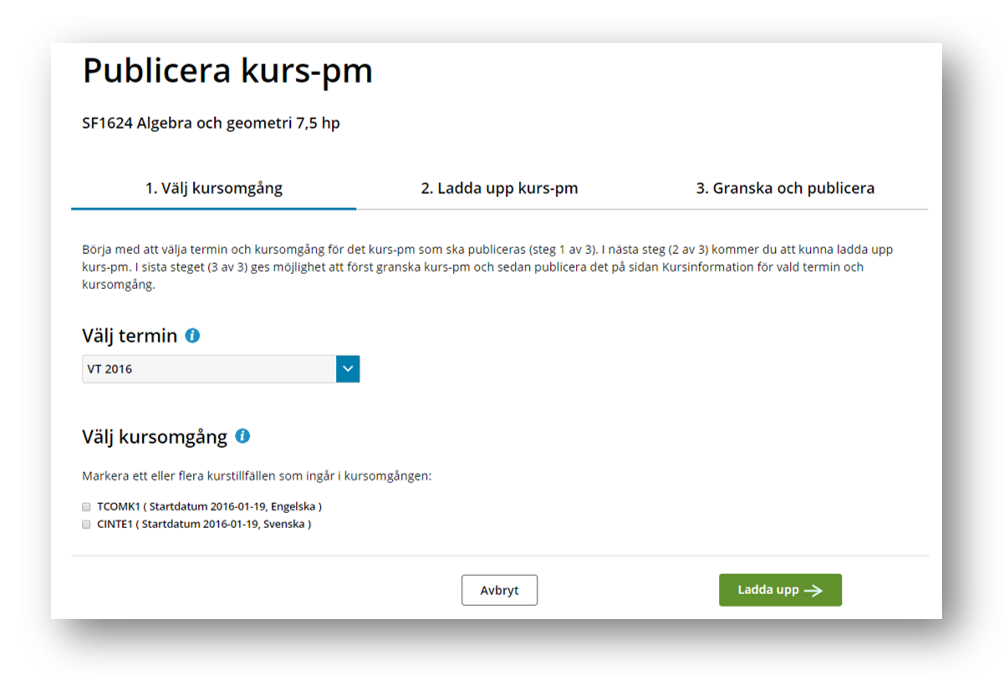
2. Ladda upp kurs-PM (steg 2 av 3)
Klicka på knappen "Välj fil" för att ladda upp ditt kurs-PM och klicka sedan på knappen "Granska" för att komma till steg 3 i flödet (Granska och publicera). Vill du gå tillbaka till sidan där du kan välja vilka kurstillfällen som ingår i din kursomgång klickar du "Välj kursomgång". För att avbryta och gå tillbaka verktygets startsida klickar du på knappen "Avbryt".
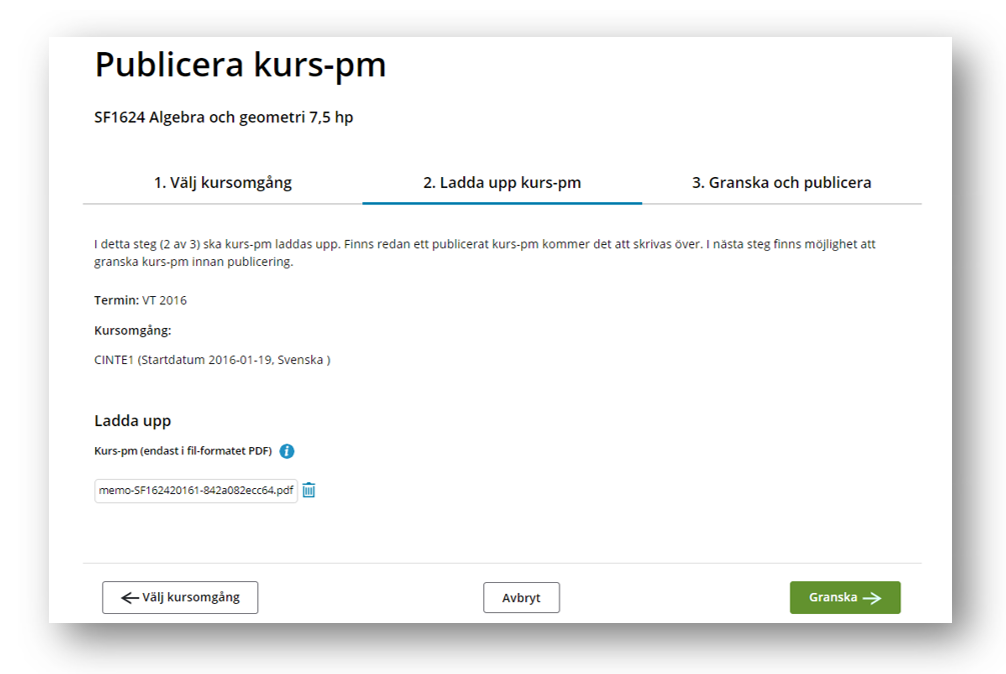
3. Granska och publicera (steg 3 av 3)
Granska hur ditt kurs-PM kommer att se ut när det har publicerats på sidan "Förbereda och gå kurs" genom att klicka på knappen "Granska". Klicka sedan på knappen "Publicera" för att publicera ditt kurs-PM. En bekräftelseruta visas, bekräfta publicering eller avbryt. Om du bekräftar publicering tas du vidare till verktygets startsida. För att gå tillbaka till sidan där du laddar upp ditt kurs-PM klickar du på knappen "Ladda upp" . För att avbryta och gå tillbaka verktygets startsida klickar du på knappen "Avbryt".
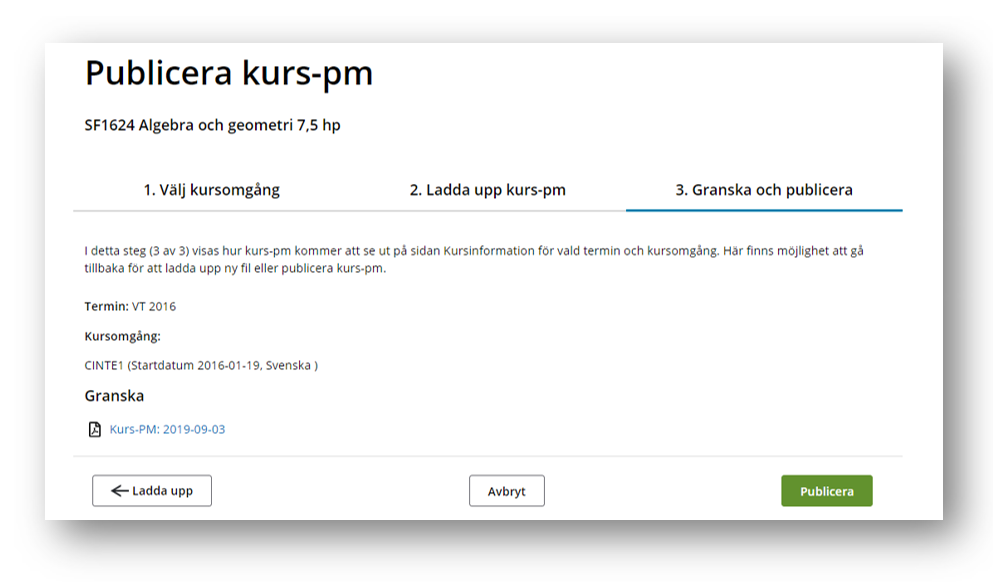
Nu har ditt kurs-PM publicerats, och ett grönt informationsmeddelande visas. Du har hamnat på verktygets startsida. Ditt kurs-PM visas nu på sidan "Förbereda och gå kurs" och på sidan "Arkiv".
4. Länka från Canvas
Länka till ditt kurs-PM från ditt kursrum ( Funktionen Kursöversikt ) i Canvas genom att lägga en länk till sidan "Förbereda och gå kurs/Kurs-PM" i Om kursen. På så sätt blir den enklare för studenten att hitta till sitt kurs-PM.
Ändra ditt uppladdade kurs-PM (PDF)
Skulle du vilja ändra ditt publicerade kurs-PM använder du samma funktion som när du laddade upp och publicerade ditt kurs-PM första gången, dvs "Ladda upp eller ändra kurs-PM som PDF".
