Skapa och publicera nytt kurs-PM med Om kursens systemstödsmall
När du loggat in i administrationsverktyget och valt kursomgång, kan du välja att använda en tom mall eller kopiera ett tidigare kurs-PM. Publicera efter att du redigerat och granskat ditt kurs-PM. Kom ihåg att länka till ditt kurs-PM från kursrummet i Canvas (funktionen Kursöversikt).
Logga in i Om kursens administrationsverktyg
Du loggar in genom att söka fram din kurs i kurs- och programkatalogen: Sök kurs eller via länk i din personliga meny. Klicka på länken "Administrera Om kursen". Klicka på knappen "Skapa, publicera" i rutan "Kurs-PM". Du hamnar då på sidan "Välj kursomgång".
Skapa och publicera kurs-PM
1. Välj kursomgång (steg 1 av 3)
Börja med att välja vilken kursomgång ditt kurs-PM ska gälla för. Välj kursomgång genom att välja termin och därefter klicka i det/de kurstillfällen som ingår i kursomgången. Vanligtvis är det bara ett kurstillfälle, men i många fall utgörs kursomgången av två kurstillfällen, t.ex. ett för ordinarie programstuderande och ett för fort-/vidareutbildning. Kurstillfällen som redan har ett utkast eller ett publicerat kurs-PM visas inte bland valbara kurstillfällen. Finns det ett sparat utkast kan du även välja att fortsätta redigera detta.
Välj tom mall eller kopiera tidigare kurs-PM (forts. steg 1 av 3)
Efter att du har valt kurstillfälle/kurstillfällen ska du välja mellan att utgå från en tom KTH-mall eller en kopia av en tidigare kursomgångs kurs-PM. För både alternativen kommer korrekt och uppdaterat innehåll från kursplanen och kontakter att hämtas från Kopps. Bocka i ditt val och klicka på "Redigera".
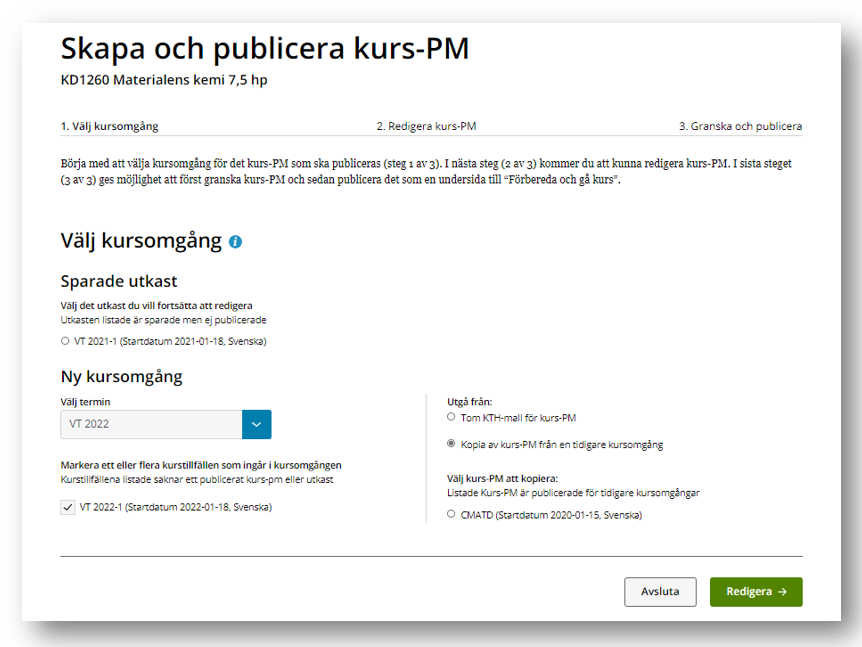
2. Redigera kurs-PM (steg 2 av 3)
Börja med att klicka på länken "Introduktion och hjälp" och läs informationen under "Kom igång snabbt". Mer information om mallens olika rubriker finns på sidan "Mallen och rubriker i kurs-PM" .
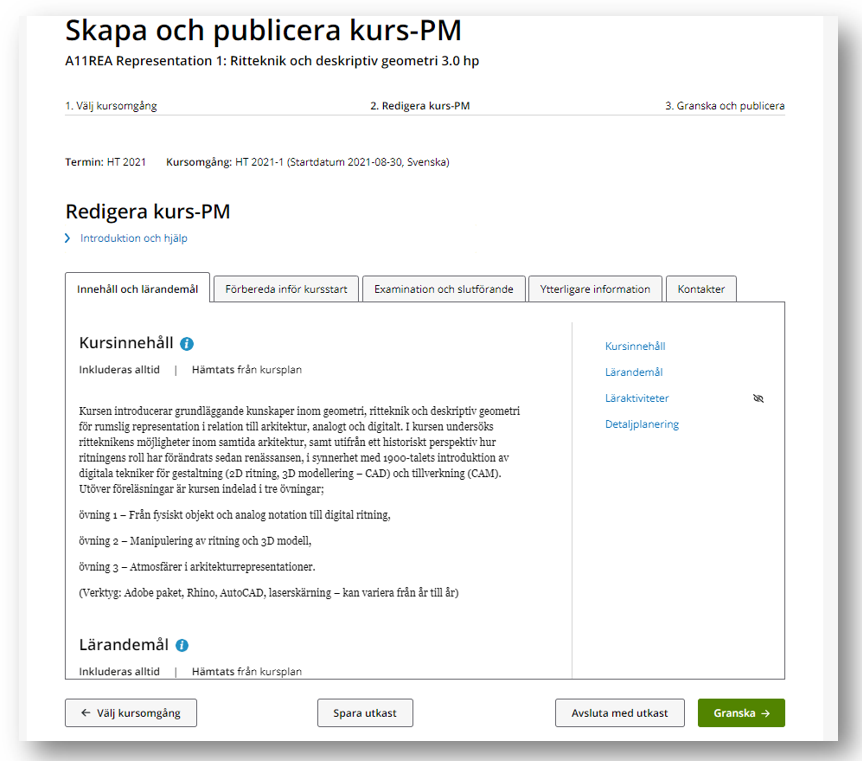
3. Granska ditt kurs-PM (steg 3 av 3)
När du klickar på "Granska" hamnar du på sidan "Granska och publicera". Där kan du korrekturläsa ditt kurs-PM och se hur det kommer att se ut när det har publicerats. Om du vill ändra något kan du backa tillbaka till sidan "Redigera kurs-PM" genom att klicka på "Redigera".
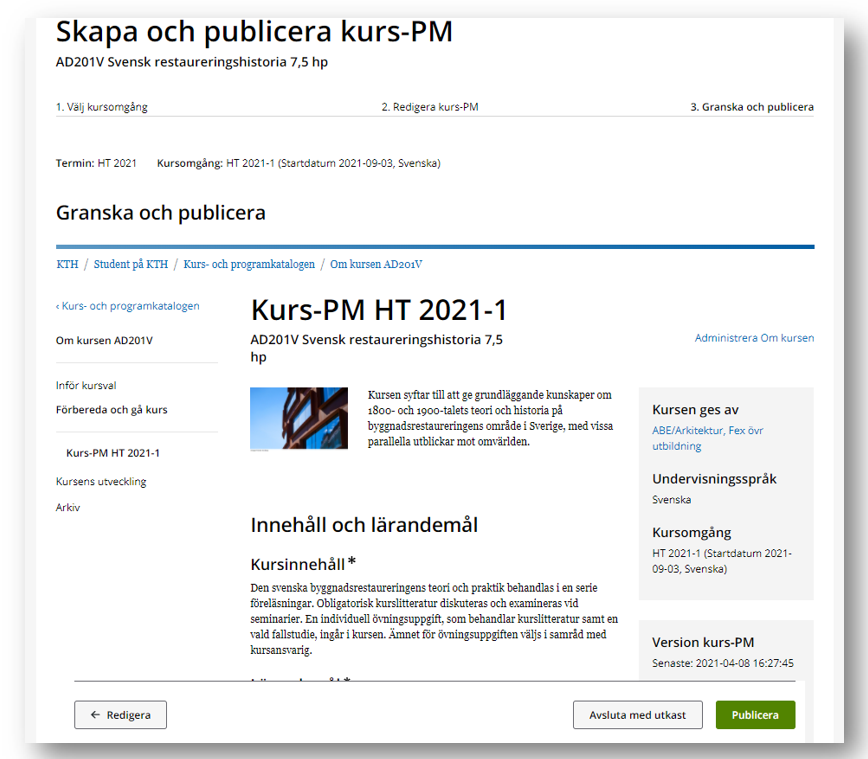
Publicera ditt kurs-PM (forts. steg 3 av 3)
Klicka på knappen "Publicera" när du är nöjd med ditt kurs-PM. En bekräftelseruta visas. Bekräfta publiceringen genom att klicka på "Ja, fortsatt publicera". En bekräftelse över att du har publicerat ditt kurs-PM visas, med en länk till ditt publicerade kurs-PM. Vill du avvakta med att publicera ditt kurs-PM väljer du istället "Nej, gå tillbaka".

Länka från Canvas
Länka till ditt kurs-PM från ditt kursrum i Canvas, via funktionen Kursöversikt (Syllabus). På så sätt blir den enklare för studenten att hitta till sitt kurs-PM.
