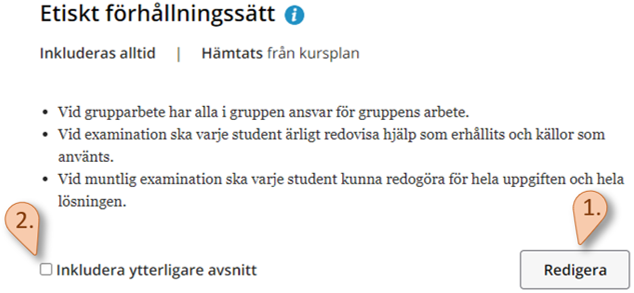Detaljerad beskrivning av upplägg och stöd i verktyget för att skapa kurs-PM
Redigeringsvy och översikt i verktyget
När du har valt kursomgång och klickat på "Redigera" hamnar du i redigeringsvyn för ditt kurs-PM. I redigeringsvyn ser du att verktyget innehåller ett antal fördefinierade rubriker som är grupperade i fem flikar. När du befinner dig i en flik ser du i högerspalten en översikt över vilka rubriker som ingår i den fliken. Om ett överstruket öga visas till höger om rubriken betyder det att rubriken inte kommer att inkluderas i kurs-PM:et när det publiceras. Om inget överstruket öga syns till höger om rubriken kommer den att inkluderas i kurs-PM:et när det publiceras.
För att få en överblick över vilka rubriker som ingår i de fem flikarna klickar du på knappen "Granska", det kan förenkla för dig när du sedan arbetar med innehållet i de olika flikarna. För att gå tillbaka till redigeringsvyn klickar du på knappen "Redigera".
Navigering i verktyget
Varje rubrik i översikten i högerspalten är en länk. Klicka på länken för att snabbnavigera direkt till rubriken i redigeringsvyn.
Du navigerar även i verktyget med hjälp av knapparna i listen längst ned på sidan. Knapparna kommer alltid att visas i steg 2. Listen innehåller knappen "Välj kursomgång" (som leder dig tillbaka till sidan där du väljer kursomgång och eventuella sparade utkast), knappen "Spara utkast" (som sparar dina ändringar i det kurs-PM du arbetar med) , knappen "Avsluta med utkast" (som sparar ditt utkast och tar dig till verktygets startsida) och slutligen knappen "Granska" som tar dig vidare till sidan "Granska och publicera".
Stöd i verktyget
Bilden och texten nedan hjälper dig att förstå hur du använder de stöd som finns i verktyget.
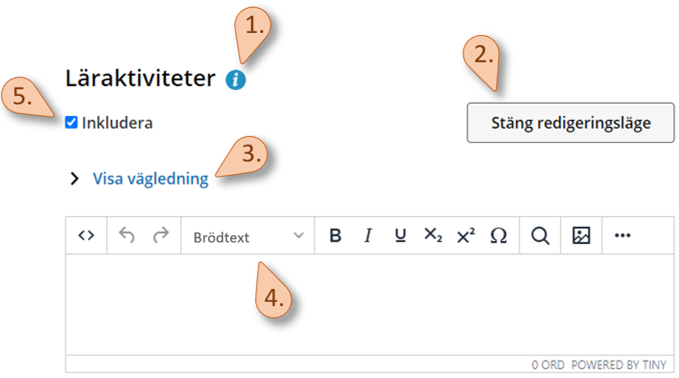
1. Information om rubrik
Klicka på informations-ikonen till höger om varje rubrik för att få en förklaring av rubriken. Informationen beskriver även varför studenterna behöver informationen under den aktuella rubriken. Slutligen får du även en förklaring till hur du redigerar innehållet under rubriken.
2. Redigera innehåll under en rubrik
Redigera innehållet under en rubrik genom att klicka på knappen "Redigera" till höger om rubriken. När du klickat på knappen visas "Visa vägledning" och en editor som du använder för att skriva och formatera innehållet. I redigeringsläge visas knappen "Stäng redigeringsläge". Klicka på den för att lämna redigeringsläge.
3. Visa vägledning för rubrik
Ta del av förklaringar och tips genom att fälla ut "Visa vägledning". I den förklaras vad du skulle kunna skriva under respektive rubrik och i vissa fall ges exempel och länkar till mer detaljerad information om den aktuella rubriken.
4. Texteditor
Skriv och formatera innehållet under rubriken i editorn. I editorn kan du exempelvis ändra text till att bli en underrubrik, formatera fetstil och kursiv stil, skapa en tabell och listor. När du lämnar editorn kommer ditt innehåll sparas automatiskt.
5. Inkludera valbar rubrik
Vissa rubriker väljer du själv om du vill inkludera i ditt kurs-PM eller inte. Kryssa i "Inkludera" för att använda en valbar rubrik i ditt kurs-PM. Kryssa ur "Inkludera" om du inte vill använda rubriken.
Lägga till egen rubrik
Längst ner i varje flik kan du lägga till en egen rubrik genom att klicka på knappen "Lägg till rubrik" (1). Ange titeln på din rubrik (2) och därefter innehållet under rubriken. När du har lagt till en egen rubrik redigerar du innehållet under rubriken och inkluderar den på samma sätt som för övriga rubriker. Du kan ta bort en egen tillagd rubrik genom att klicka på knappen "Redigera" och i redigeringsläge klicka på knappen "Ta bort tillagd rubrik". Det är inte möjligt att lägga till egen rubrik under sektionen Kontakter.
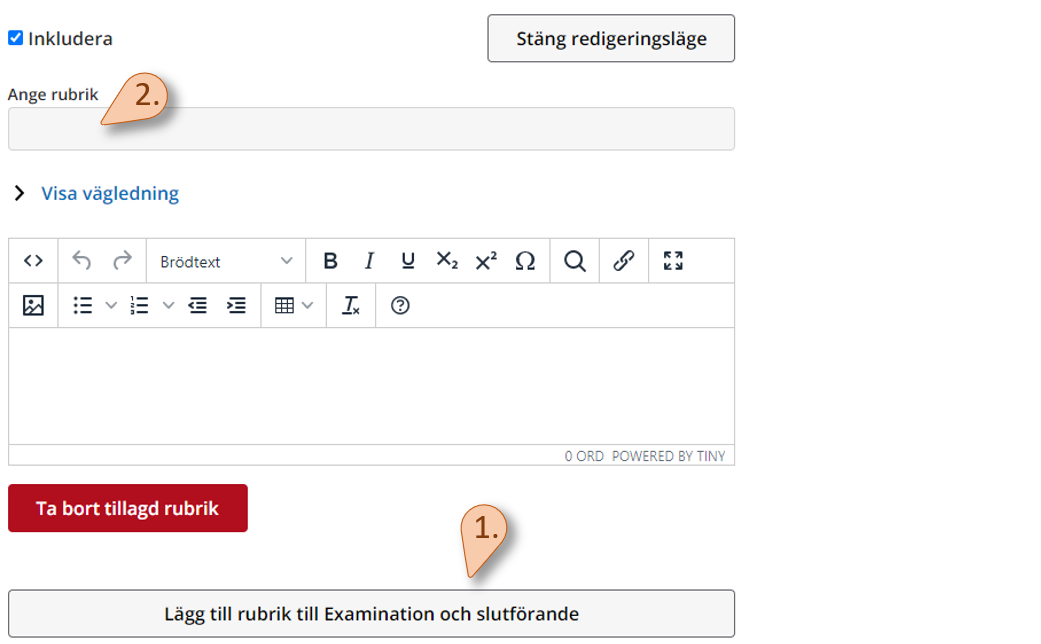
Fasta rubriker som är "redigerbara"
Det finns fasta rubriker där du kan lägga till ytterligare text under den text som redan visas. Läs mer om olika sorters rubriker på sidan "Mallen och rubriker i Kurs-PM" . Lägg till ytterligare text genom att klicka på knappen "Redigera" (1), skriv in din text och kryssa i "Inkludera ytterligare avsnitt"(2) för att avsnittet ska visas i ditt kurs-PM.