E-signering av Anställningsavtal och Anställningsbekräftelser
OBS: innan du gör följande steg i Adobe Sign måste anställningsavtalet vara helt ifyllt och granskat. Kom ihåg att använda den nya Word-mallen som ligger i blankettarkivet
Fyll i information för beslutet
Du kommer nu till sidan där du ska lägga in all information för det valda arbetsflödet. Nedan beskrivs i detalj rutinen för anställningsavtal. Rutinen för anställningsbekräftelser är likadan men utan den närmsta chefens signatur.
1. Ange vilka som skall ingå i beslutet
Du anger först personlig e-postadress för de tre roller som ingår i arbetsflödet:
- Närmsta chef (personlig epost-adress, ej funktionsadress såsom enhetschef@kth.se eller liknande)
- Skolchef/motsvarande (personlig epost-adress, ej funktionsadress såsom skolchef@kth.se eller liknande)
- Arbetstagare – personen som skall bli anställd
Du som lägger in avtalet i Adobe Sign och de som signerar får automatiskt en kopia av avtalet när det är signerat.
2. Fyll i kopia / CC
Lön får alltid en kopia av anställningsavtal och anställningsbekräftelser när de är signerade. Ta inte bort deras funktionsadress.
- Ange epost-adress för den som ska överföra avtalet till diariet W3D3 på din skola (funktionsadress är OK här)
- Vid behov kan du lägga till fler personer på kopia.
3. Ange dokumentnamn
Ange namnet på kandidaten som anställs efter den initiala texten ”Anställningsavtal / Employment contract:”
Dokumentnamnet skall alltså skrivas enligt: ”Anställningsavtal / Employment contract: Förnamn Efternamn”.
4. Ange meddelande
Ange eventuellt meddelande som de som skall signera tar del av i det e-brev som skickas ut samt i signeringsvyn. En standardiserad text är förifylld på svenska och engelska.
5. Ladda upp dokument
Under ”dokument” klickar du på ”bläddra” och letar upp anställningsavtalet / anställningsbekräftelsen som ska signeras.
Om du behöver bifoga bilagor som inte redan finns i mallen så kan du lägga till dem på samma sätt.
Observera
Dokumenten visas för de som skall signera i den ordning de läggs till så det är viktigt att anställningsavtalet / anställningsbekräftelsen är det första dokumentet och bilagorna läggs i den ordning de skall visas.
6. Skicka beslutet för e-signering
När du lagt till e-postadresser till mottagare, angett rubrik, meddelande samt bifogat dokument klickar du på ”skicka”.
Handlingen skickas nu för signering enligt den angivna ordningen. När alla har signerat skickas handlingen, som en pdf-fil, till dig, de som signerat, lön och den du har lagt till på CC för att diarieföra avtalet i W3D3 på din skola.
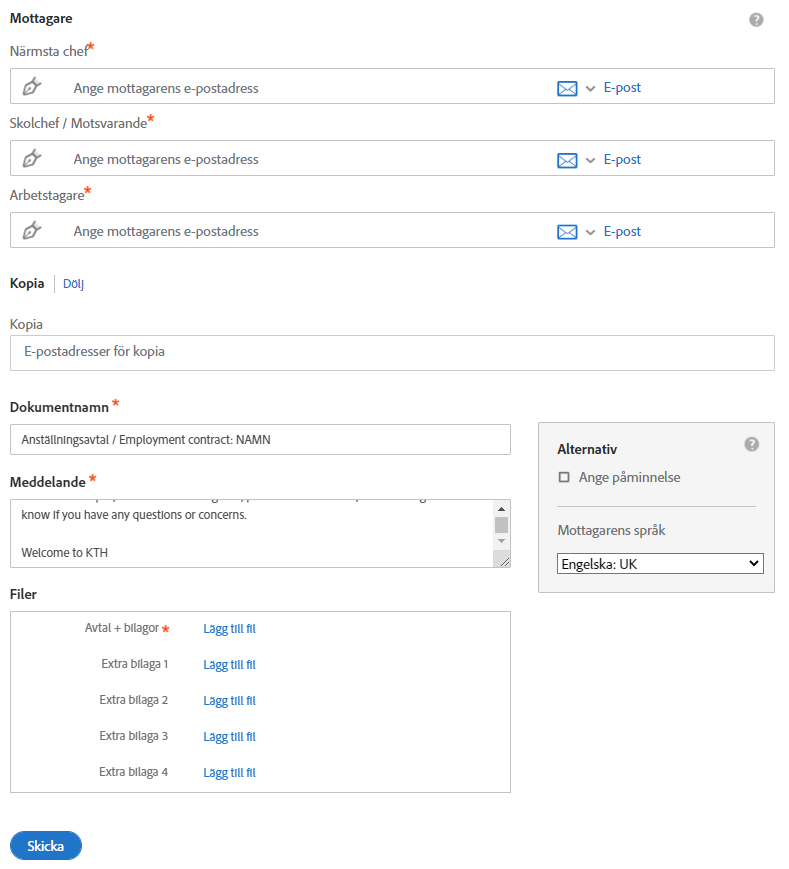
7. Signera med e-signatur
Information om hur man signerar med Adobe Sign kan du läsa mer om i fliken i menyn till vänster.
8. Expediering av anställningsavtal och anställningsbekräftelser
När anställningsavtalet/anställningsbekräftelsen är underskriven av alla kommer samtliga som signerat samt den som initierade signeringen få en kopia av avtalet som en PDF fil, per e-post.
Lön på GVS och de som du angav på CC kommer också att få en kopia på det färdiga avtalet.
9. Registrering och diarieföring av anställningsavtal och anställningsbekräftelser
När handlingen är signerad av alla parter ska den överföras till diariesystem W3D3 och e-arkiv enligt skolans egna rutiner. Kom ihåg att lägga till rätt e-post adress i CC när du initierar signeringen, på så vis behöver du inte skicka en separat kopia i efterhand.
