Skapa nytt formulär
Så här skapar du steg för steg ett nytt formulär.
För behörighet till tjänsten se Beställ behörighet till KTH:s formulärstjänst .
När du har fått rättigheter till tjänsten och är införstådd med villkoren loggar du in med KTH-konto på www.kth.se/form .
Formulärstjänstens startsida listar de formulär du har behörighet att ändra samt de mappar med formulär som du har behörighet till.
Klicka på knappen "Skapa formulär" ovanför listan för att skapa nytt formulär.
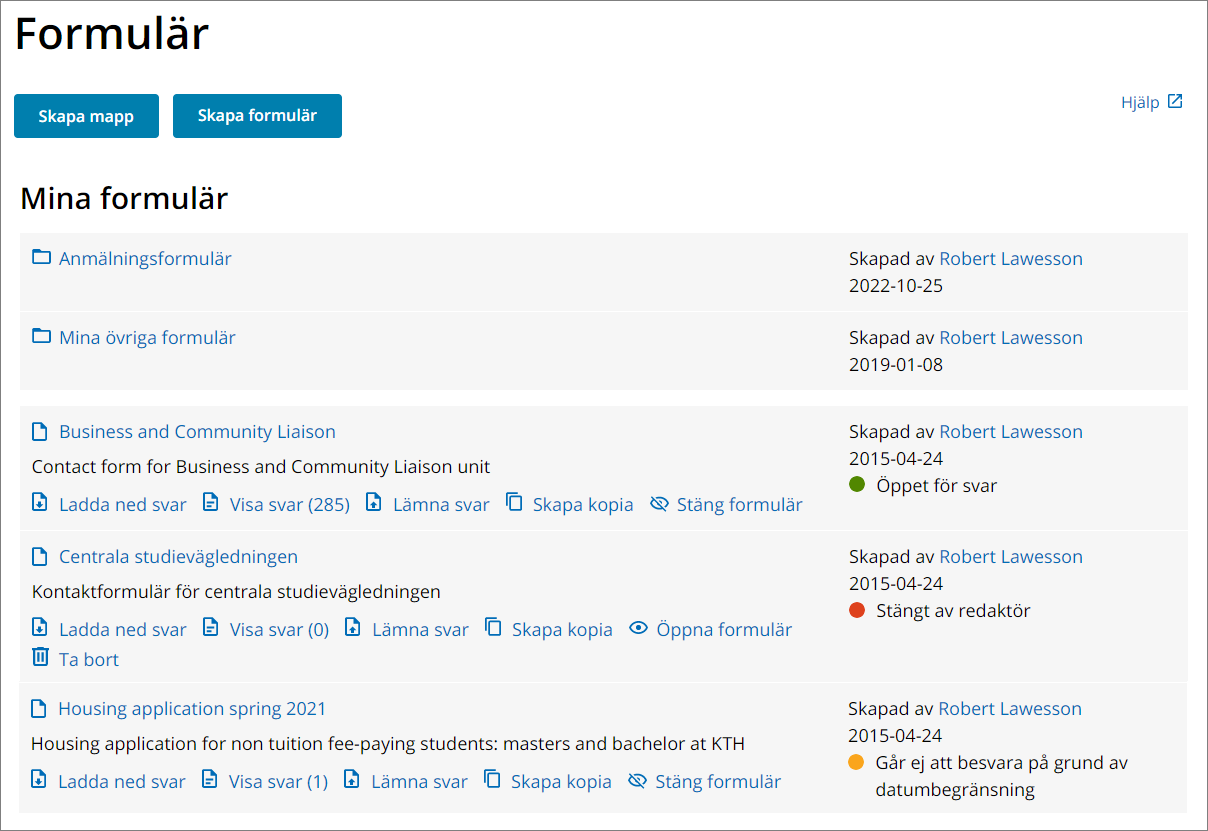
Mappar
Du kan också skapa en ny mapp som du samlar formulär i. I inställningarna för mappen kan du ange vilka personer som ska ha behörighet till mappen. Hädanefter hänvisade till som redaktörer.
Redaktörer kopplade till en mapp får med automatik rättigheter på de formulär som ligger i mappen.
Du kan skapa formulär direkt i mappen eller knyta befintliga formulär till mappen via inställning i formuläret. Det sker via rullistan under fälten för formulärets titel och beskrivning. I rullistan listas alla de mappar som du har behörighet till.
Vill du radera en mapp måste den först tömmas på formulär. Det sker genom att du raderar formulären eller flyttar dem till andra mappar.
Formulärhantering
När du skapar ett nytt formulär visas en vy med ett tomt formulär.
Börja med att ange titel och beskrivningstext för formuläret.
Ange via checkruta om titeln ska visas i det publika formuläret.
Beskrivningstexten syftar till att särskilja formulär som har samma titel i din lista över formulär. Den visas inte för besökaren.
Har du skapat ditt formulär i en mapp visas i särskild rullista vilken mapp formuläret tillhör. Vill du knyta ditt formulär till en annan mapp väljer du denna i listan. Formuläret kommer då att listas i den utpekade mappen.
Bygg formuläret
I vänstermenyn listas de frågetyper du kan använda i formuläret.
Du lägger till den första frågan genom att klicka med vänster musknapp på frågetypen och dra och släppa den i den grå rutan i formulärbygget till höger.
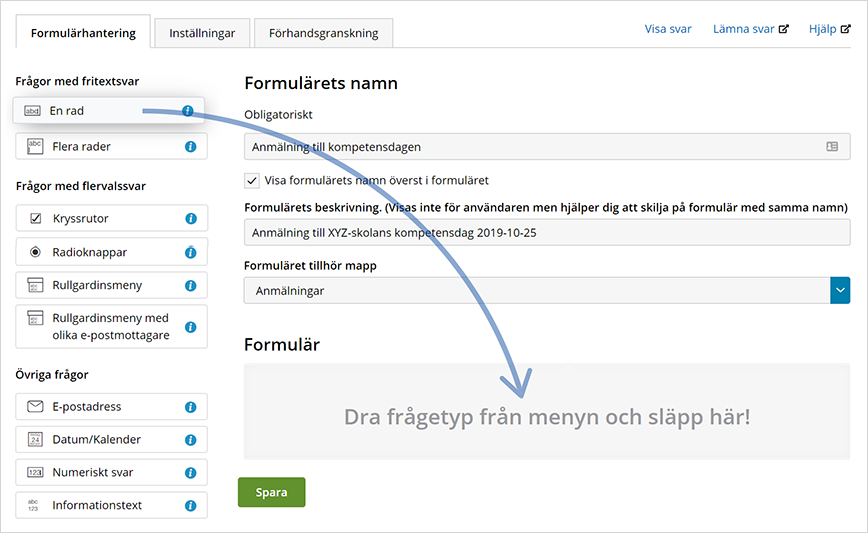
Resterande frågor drar du på samma sätt från menyn till vänster in i formuläret till höger. Du kan placera dem på godtycklig plats under eller över befintliga frågor. En blå linje visas när du kan släppa musknappen och placera frågan.
I första fältet för varje frågetyp anger du den fråga som ska besvaras av den som fyller i formuläret. Hädanefter hänvisade till som användare.
I samtliga frågetyper kan du bocka i att frågan är obligatorisk att besvara.
I flertalet frågetyper kan du också ange en hjälptext som visas mellan frågan och svarsfältet eller en förifylld text som visas i svarsfältet och som försvinner när användaren börjar mata in sin egen text.
Läs mer om de olika frågetyperna här
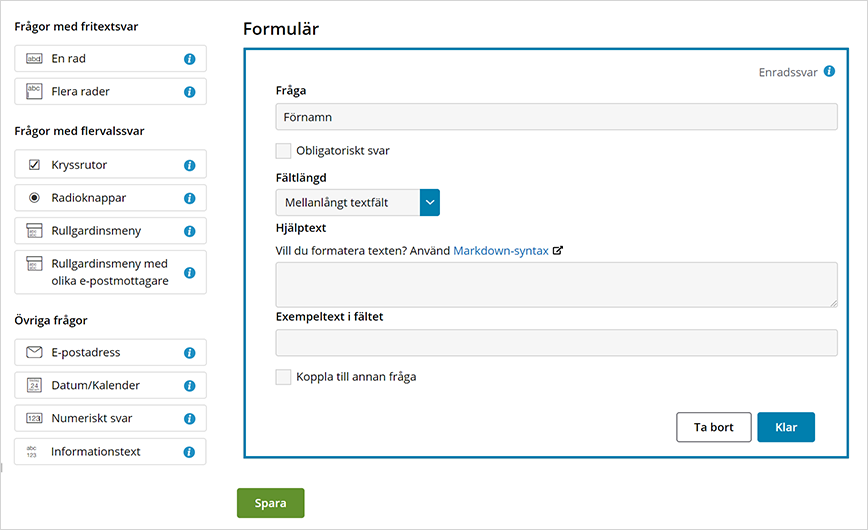
När du klickar på texten "Klar" fälls frågerutan ihop och frågan syns i sitt visningsläge, alltså så som den ser ut för användarna. I rutans nederkant visas då istället knappar för att ta bort frågan eller ändra den. Klickar du på ”Ändra” aktiveras fälten för frågans olika inställningar på nytt.
Med hjälp av pilen till vänster i en stängd frågeruta kan du dra frågan till en annan plats i formuläret. Klicka på pilen med vänster musknapp och dra och släpp frågan där den hör hemma. En blå linje visas mellan de olika frågerutorna när du har dragit en fråga till en plats där den kan släppas ned.
Spara regelbundet!
Spara formuläret genom att klicka på Spara-knappen som alltid visas längst ned på skärmen.
När formuläret är sparat går det också att besvara. Att spara ett formulär är alltså detsamma som att publicera det på webb! Läs mer under rubriken ”Lämna svar” nedan.
Tänk på att när du är klar med en fråga och klickar på texten "Klar" sparas inte ändringen! Detta sker enbart när du klickar på Spara-knappen!
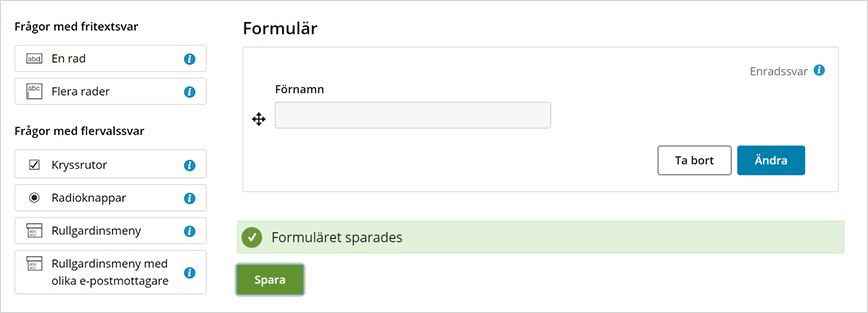
Inställningar
När du är klar med formulärbygget går du vidare till fliken "Inställningar" som visas ovanför formuläret.
Här gör du inställningar som till exempel bestämmer vilka som ska få redigera formuläret, vilka som ska ta emot svar som skickas via det, vilket språk formuläret avser et c.
Läs mer om inställningarna här
När du har gjort dina inställningar klickar du på Spara-knappen i vänstermenyn.
Förhandsgranskning
Tredje fliken visar en förhandsgranskning av ditt sparade formulär.
Tänk på att du inte kan skicka formulär via förhandsgranskningen. Den är endast tillför att visa hur formuläret ser ut.
Visa svar
Klicka på länken "Visa svar" till höger om raden med flikar för att lista de svar som har skickats via formuläret.
Till höger om varje listat svar finns en knapp för att radera svaret. Vi knapp längst ned i listan kan du radera alla svar. Tänk dock på att svaren inte kan återskapas! Raderas de är de borta. Se därför till att ladda ned dem i Excel-format först.
Svar som innehåller personuppgifter, exempelvis namn, bör raderas så fort de har hanterats. Lagra över huvud taget inte information längre än nödvändigt i tjänsten. Läs mer på Att samla in personuppgifter via KTH:s formulärstjänst .
Överst i listan över svar finns en knapp för att ladda ned svaren i Excel-format. Vill du sortera svaren i en särskild ordning eller på annat sätt redigera dem sker det i Excel-dokumentet.
Tänk på att om du lägger till eller tar bort frågor i ett formulär som redan tagit emot svar kommer Excel-dokumentet gruppera svaren i olika versioner eftersom kolumnantalet påverkas.
Lämna svar
Länken "Lämna svar" leder till det färdiga formuläret öppnat i egen flik.
Det är alltså till denna sida du hänvisar användarna som ska fylla i formuläret. Såvida du inte bäddar in formuläret på en annan webbsida. Läs mer om det under Inställningar .
Visa alla formulär
Via länken "Formulär" i länkstigen ovanför flikraden överst i formuläret tar du dig tillbaka till listan över samtliga formulär du har åtkomst till. Här listas nu ditt nya formulär. Om formuläret är knuten till en mapp klickar du dig in i mappen för att se formuläret.
Tillbaka till startsidan
Använd länkstigen mellan formuläret och sidhuvudet för att navigera tillbaka till startsidan eller mappen som formuläret tillhör.
Listan över formulär
I listan över formulär, antingen på startsidan eller i en mapp, ser du vem som skapat formuläret, vid vilken tidpunkt samt om det är aktivt, det vill säga möjligt för användare att besvara.
För varje listat formulär visas också länkar till det publika formuläret, de inkomna svaren och möjlighet att ladda ned svaren i Excel-format.
Om ett formulär är stängt visas också en länk för att radera formuläret.
Radera formulär
Om formuläret är stängt kan du också radera det. Du måste dock aktivt bocka i att ett formulär är stängt under fliken Inställningar för att radera-länken ska visas i listan över formulär. Det räcker inte att ett formulär är stängt via begränsning av svarsdatum eller max antal svar.
Tänk på att om du raderar ett formulär raderar du också all svarsdata!
Kopiera formulär
Du kan också via särskild länk i listan skapa kopia av ett befintligt formulär. Kopian tar med sig alla frågor och inställningar från originalet men inte svaren.
Formulärstjänsten på engelska
Längst upp till höger i sidhuvudet kan du byta språk på tjänsten till engelska. Tänk dock på att språkbytet endast har bäring på texterna i redaktörsgränssnittet och påverkar inte språket för själva formulären.
Om ett formulär ska vara engelskspråkigt (och ge information på engelska när frågor inte besvarats korrekt et c) behöver formuläret sättas som engelskspråkigt under fliken Inställningar.
