Manage tables
Tables are problematic in terms of accessibility and should preferably not be used. If they are difficult to avoid, here are some methods to make them accessible.
Accessibility test the document in Adobe Acrobat Pro as instructed on the page Make pdf documents accessible with Adobe Acrobat Pro .
Via the accessibility report two common errors can be fixed:
- The table has no title. For a table to be accessible, the top row of a table must be set as a header row. It is given that if the contents of the top row do not act as a heading for subsequent rows, the table is not accessible! In other words, tables being used just for layout purposes to make a grid of content without common headers should not be used.
- The table is not logically structured. That is, the columns contain different number of rows and vice versa. An accessible table does not contain merged table cells.
It is best to solve these problems already in the source document, but it is also possible to fix the errors in Acrobat's accessibility tool.
Set the top row as the table heading
In the example below, the accessibility report points out that the table in the document has no proper titles.
1. Click the Reading order tool in the right panel.
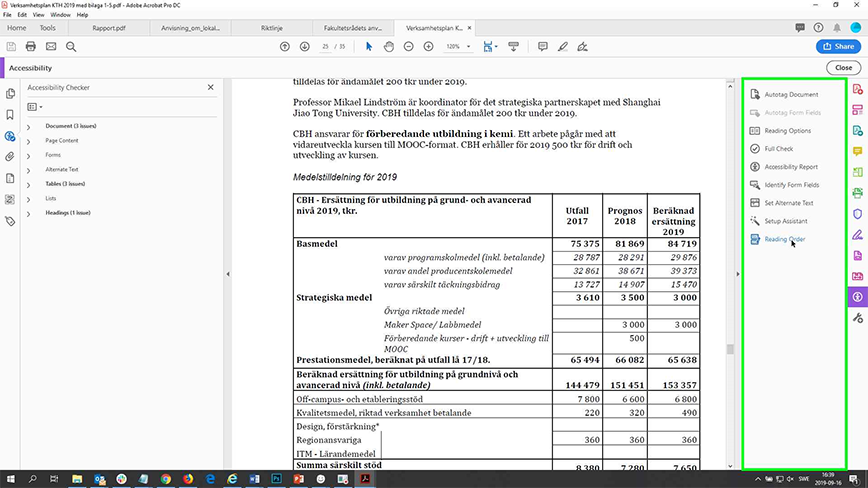
The reading order shows the table as its own element on the page.
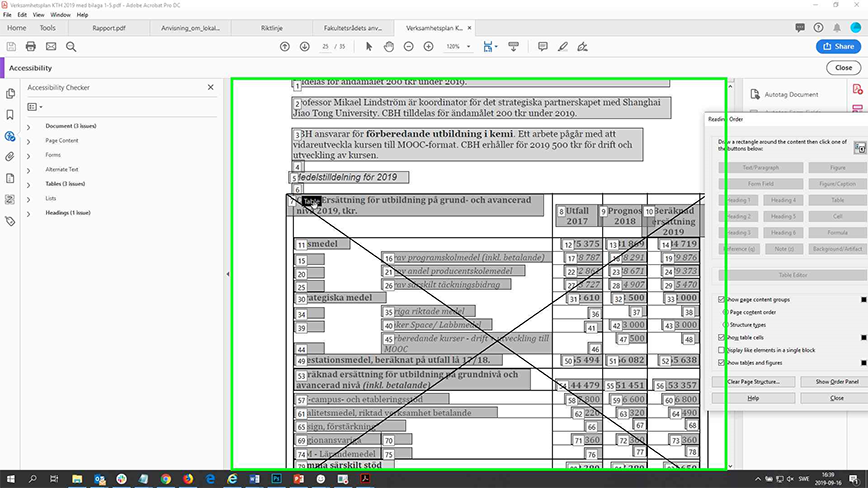
2. Right-click on the table and select the table editor in the menu.
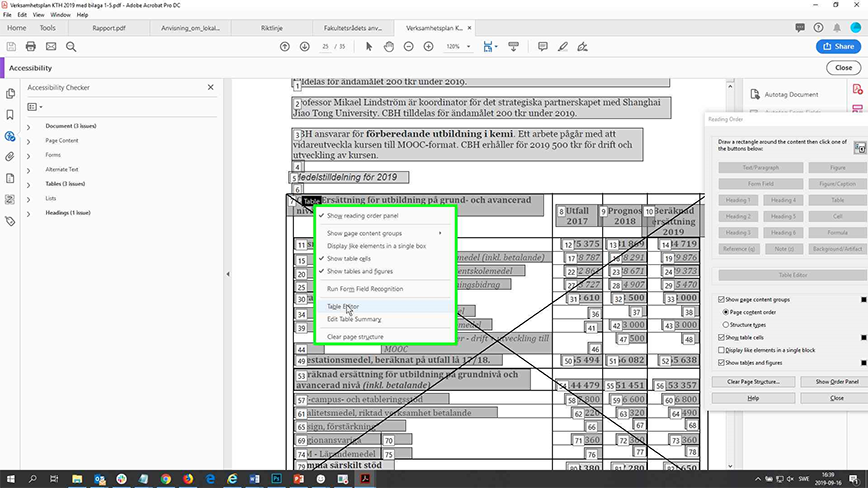
3. The table is highlighted in red. Click in the top cell on the left with the right mouse button.
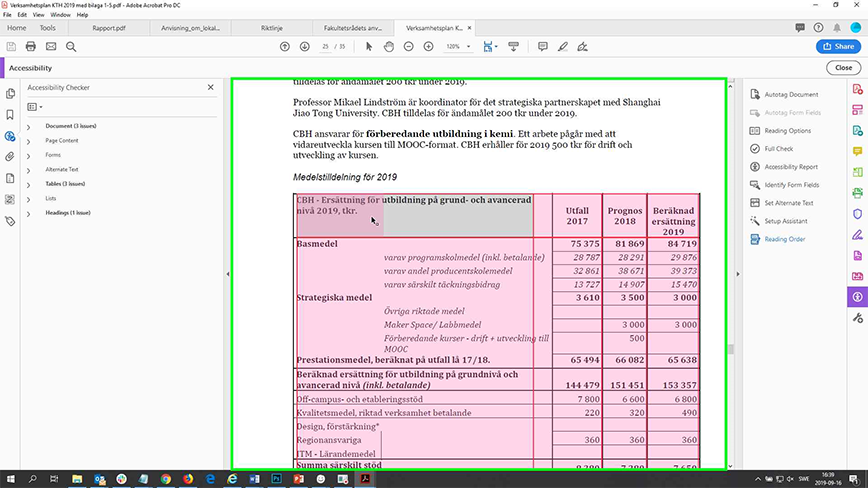
4. In the menu that appears, select to display the properties of the table cell.
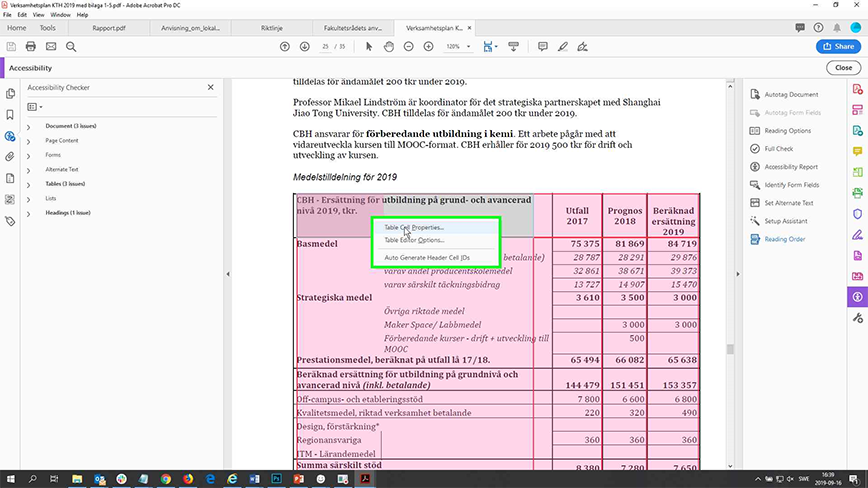
5. In the box that appears, enter the cell as the header cell.
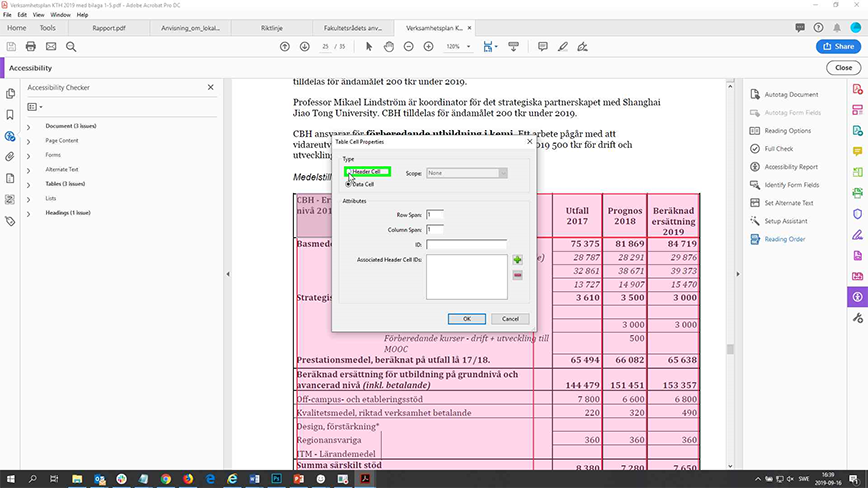
6. Then also choose to tell via the drop-down list that this applies to the entire line.
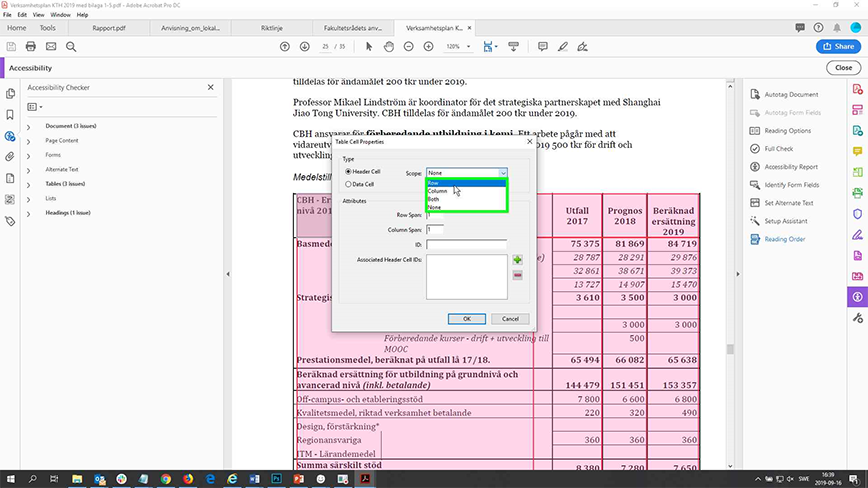
The table now has a correctly marked-up header row.
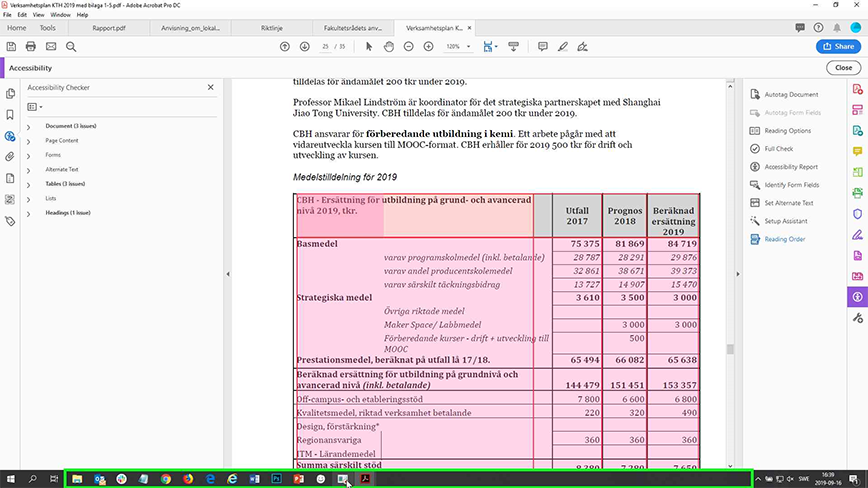
7. Save the document.
Exclude the table tag from the reading order
Also in the example below, the accessibility report points out that the table in the document lacks a title.
Apparently, the table only consists a text paragraph and is used to create a border frame. In a screen reader, this table element is irrelevant. The table contains only one cell. Putting a heading for the single table row is rather pointless.
We therefore choose to exclude the table as a tag from the reading order. In other words: The content is relevant, but not the table part of it.
1. Right-click on the element in the accessibility report to which the error relates and choose to display the element in the special tag panel.
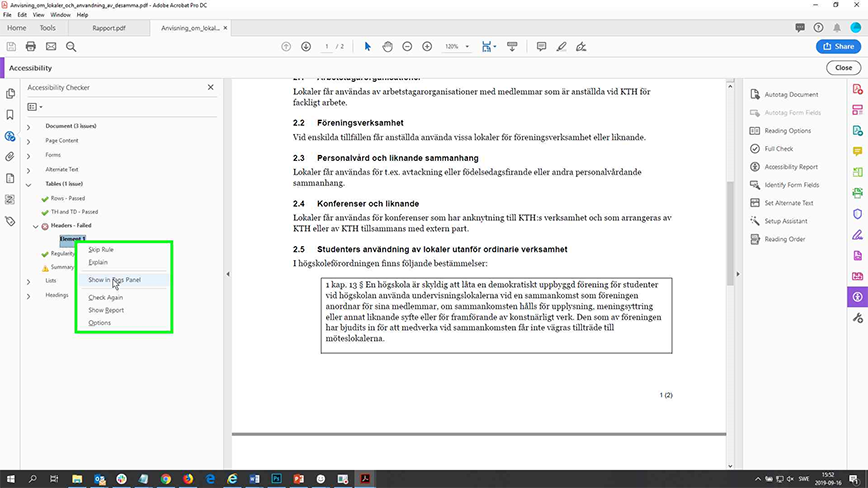
2. The Tag panel displays the contents of the document as it is tagged. If you unfold the table tag, you will also see the table row tag ("TR"). If you unfold this, the table cell tag ("TD") is displayed.
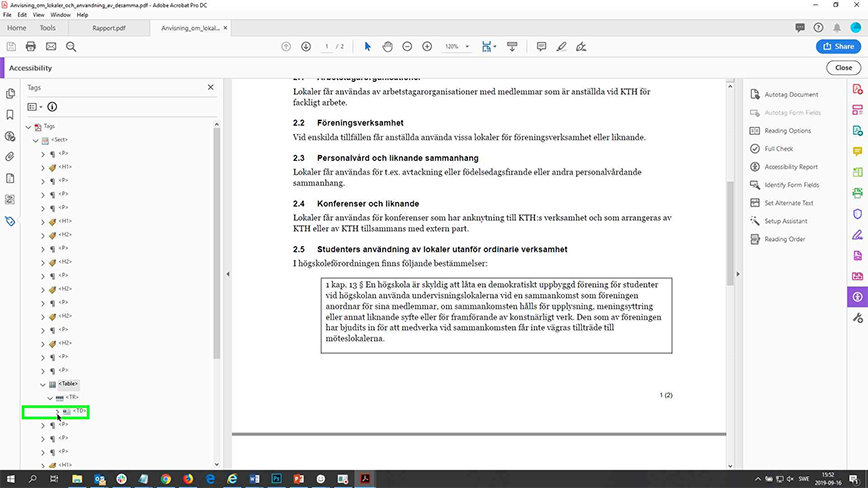
3. In the cell tag, the piece of text itself is in a paragraph tag ("P"). If you drag the p-tag out of the table and place it next to the paragraph above (by selecting the tag and dragging and dropping with the left mouse button), you empty the table.
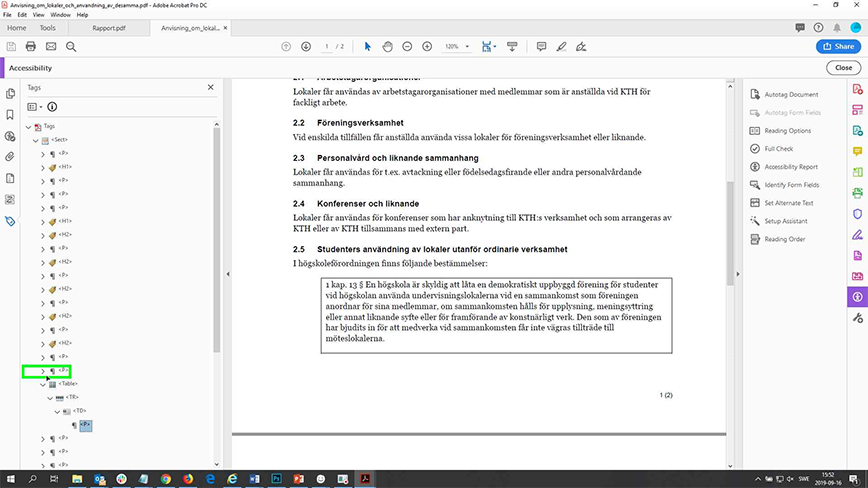
4. The text is now handled as a regular piece of text. And you can delete the empty table tag by right-clicking on it and deleting it.
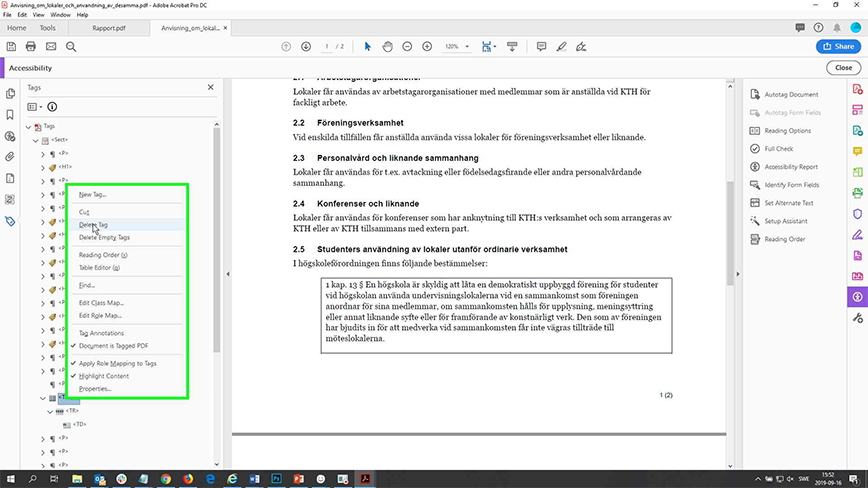
5. Save the document.
