Hantera tabeller
Tabeller är knepiga tillgänglighetsmässigt och bör helst inte användas. Är de svåra att undvika är det här några metoder för att trots allt tillgänglighetsanpassa dem.
Tillgänglighetstesta dokumentet enligt anvisning på sidan Tillgänglighetsanpassa pdf-dokument i Adobe Acrobat Pro .
Tillgänglighetsrapporten brukar ta fasta på två vanliga fel när det gäller tabeller:
- Tabellen saknar rubrik. För att en tabell ska vara tillgänglig måste den översta raden i en tabell vara satt som rubrikrad. (Av det ges att om innehållet i den översta raden inte fungerar som rubrik för efterföljande rader är inte tabellen tillgänglig!)
- Tabellen är inte logiskt uppbyggd. Det vill säga kolumnerna innehåller olika många rader och vice versa. En tillgänglig tabell innehåller inte sammanfogade tabellceller.
Bäst är att lösa dessa problem redan i källdokumentet, men det går att åtgärda felen även i Acrobats tillgänglighetsverktyg.
Ange den översta raden som tabellrubrik
I nedanstående exempel påpekar tillgänglighetsrapporten att tabellen i dokumentet saknar rubrik.
1. Klicka på verktyget för läsordning i högerpanelen.
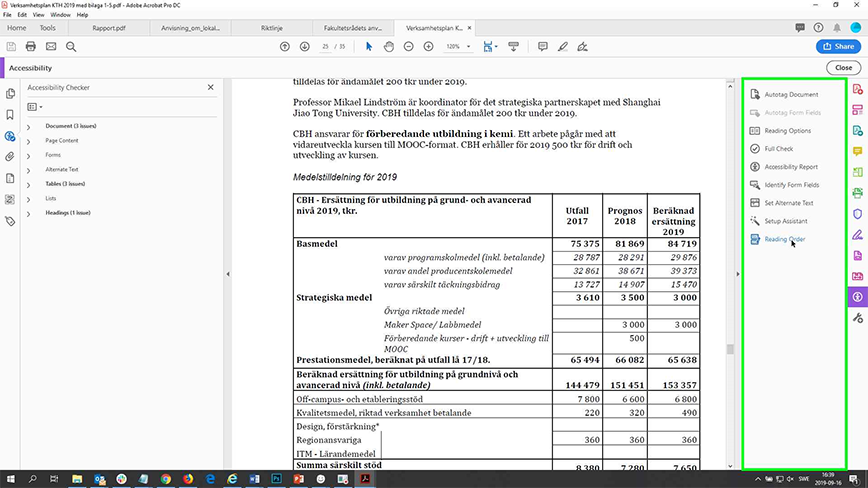
Läsordningen visar tabellen som eget element på sidan.
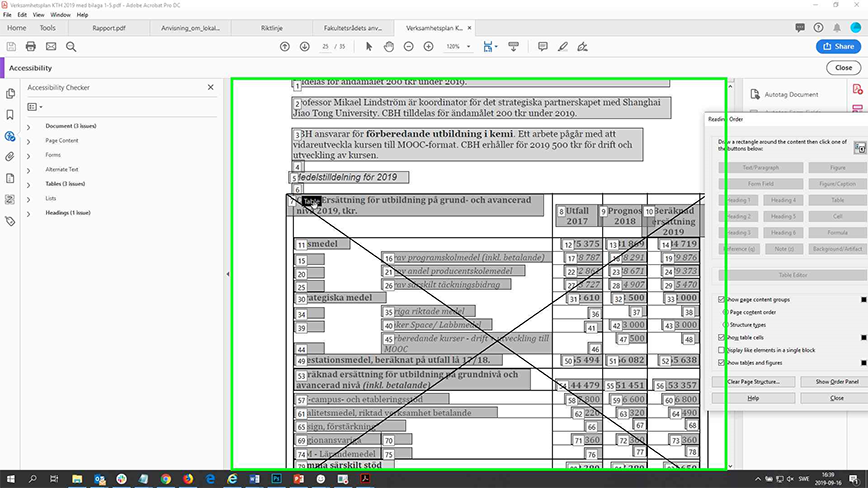
2. Högerklicka på tabellen och välj tabell-editorn i menyn.
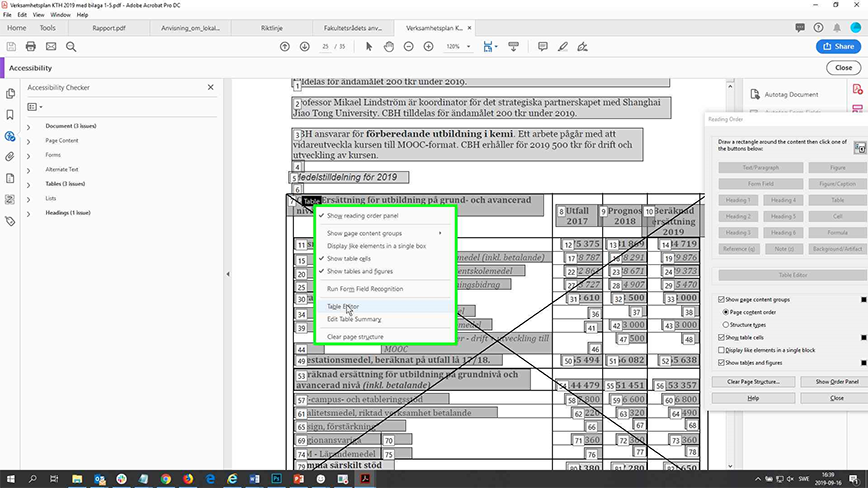
3. Tabellen blir rödmarkerad. Klicka i den översta cellen till vänster med höger musknapp.
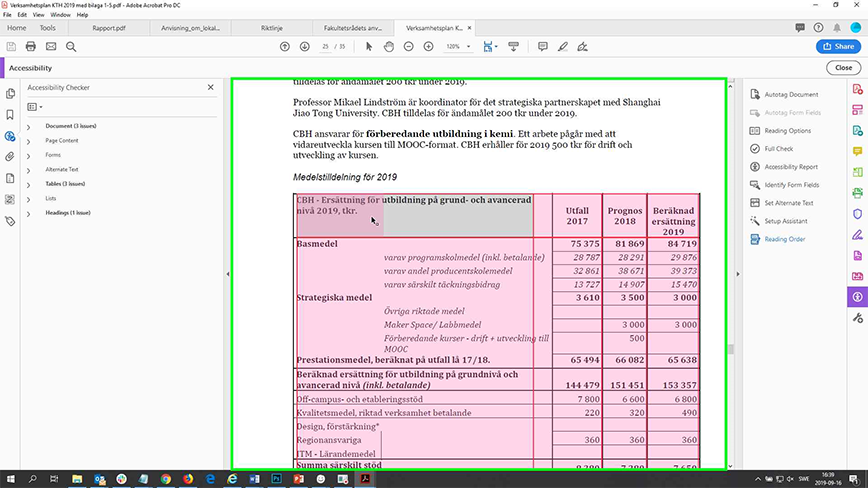
4. I menyn som visas välj att visa tabellcellens egenskaper.
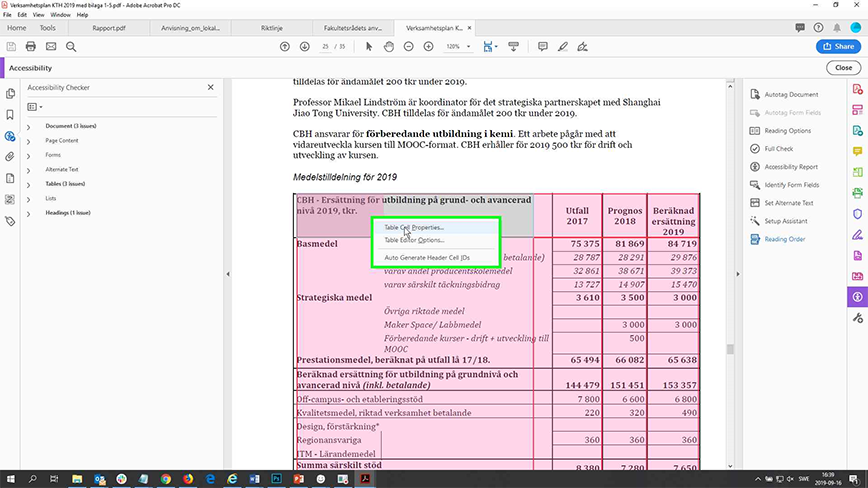
5. I rutan som visas ange cellen som rubrikcell.
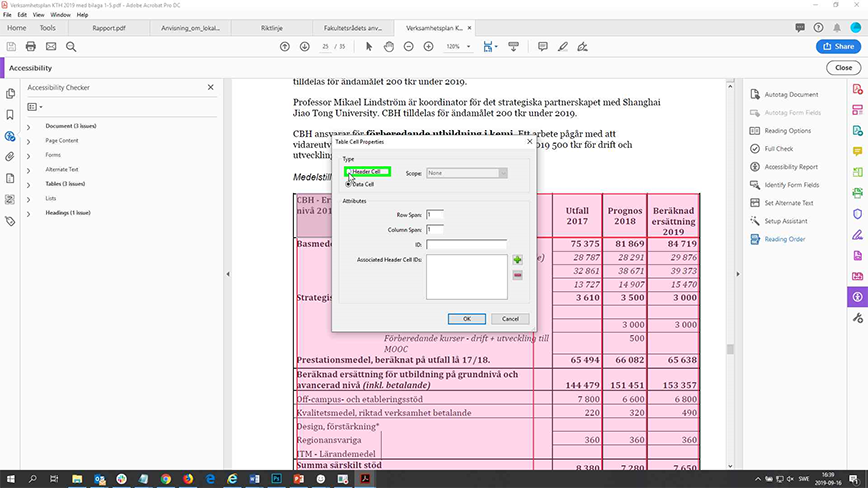
6. Välj sedan också att via rullistan tala om att detta gäller hela raden.
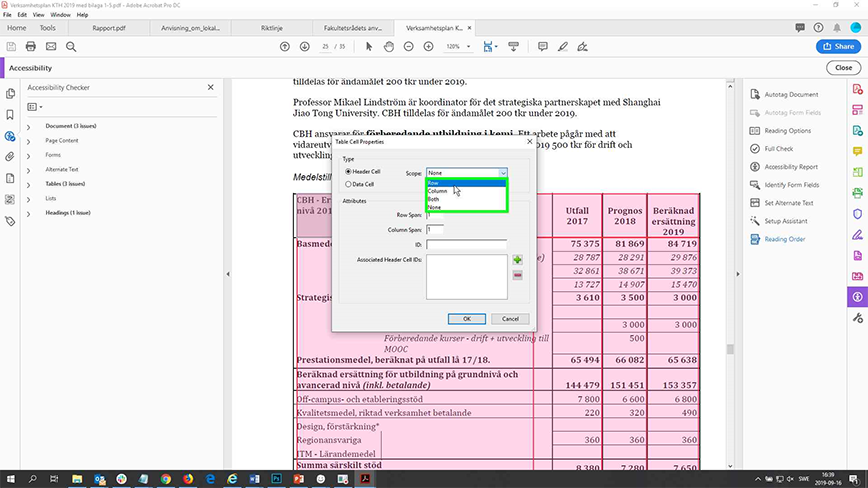
Tabellen har nu en korrekt uppmärkt rubrikrad.
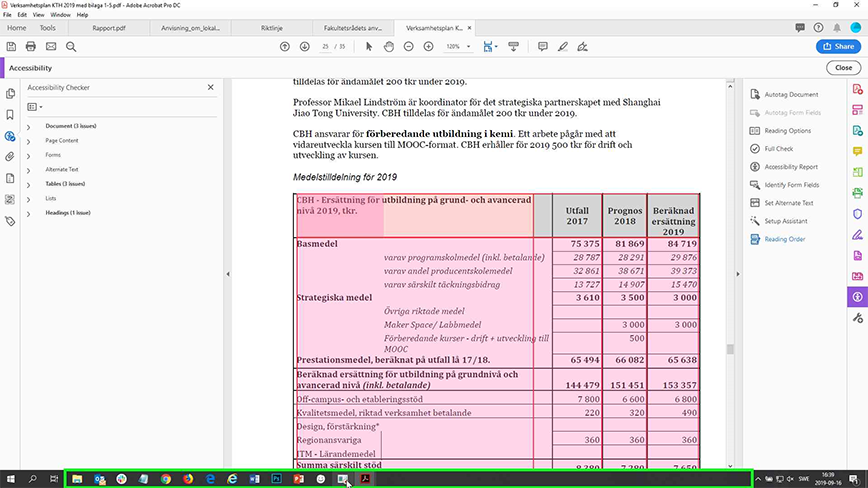
7. Spara dokumentet.
Uteslut tabell-taggen ur läsordningen
Även i nedanstående exempel påpekar tillgänglighetsrapporten att tabellen i dokumentet saknar rubrik.
Till synes består tabellen enbart av ett textstycke där tabellutförandet används för att skapa en ram. I en skärmläsare är det här tabellinslaget irrelevant, rent av förfelat. Tabellen innehåller ju bara en cell. Att sätta en rubrik för den enda tabellraden är tämligen meningslöst.
Vi väljer därför att utesluta tabellen som tagg ur läsordningen. Med andra ord: Innehållet är relevant att läsa upp, men inte uppmärkt som tabell.
1. Högerklicka på det element i tillgänglighetsrapporten som felet avser och välj att visa elementet i den särskilda tagg-panelen.
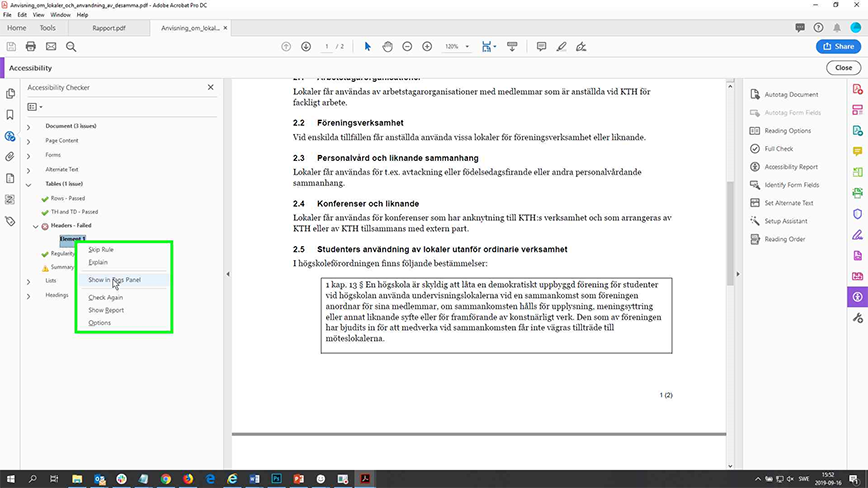
2. Tagg-panelen visar dokumentets innehåll så som det är upptaggat. Fäller du ut tabell-taggen ser du också taggen för tabellraden ("TR"). Fäller du ut denna visas taggen för tabell-cellen ("TD").
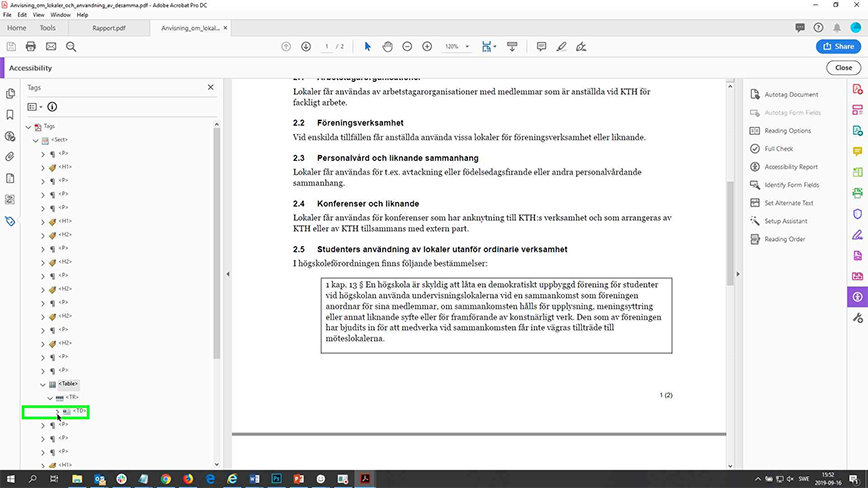
3. I cell-taggen ligger själva textstycket i en p-tagg ("paragraph"). Om du drar p-taggen ut ur tabellen och lägger den jämte det ovanliggande textstycket (genom att markera taggen och dra och släppa med vänster musknapp) tömmer du tabellen.
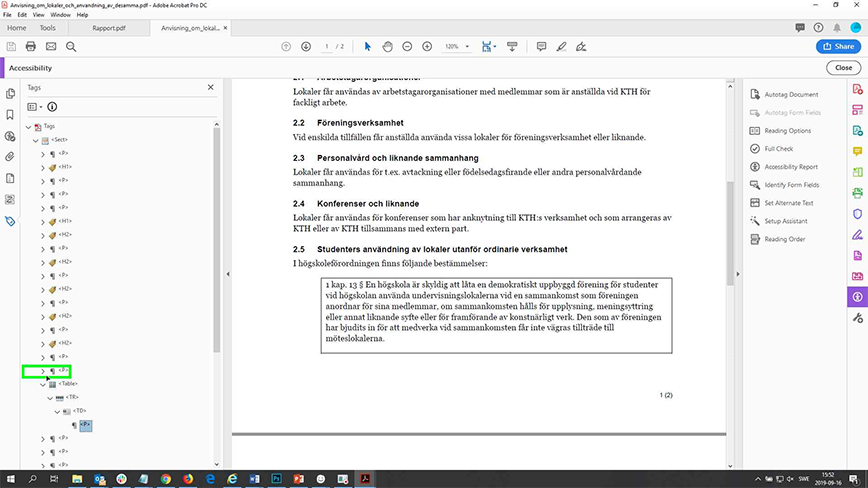
4. Texten hanteras nu som ett vanligt textstycke. Och du kan ta bort den tomma tabell-taggen genom att högerklicka på den och radera den.
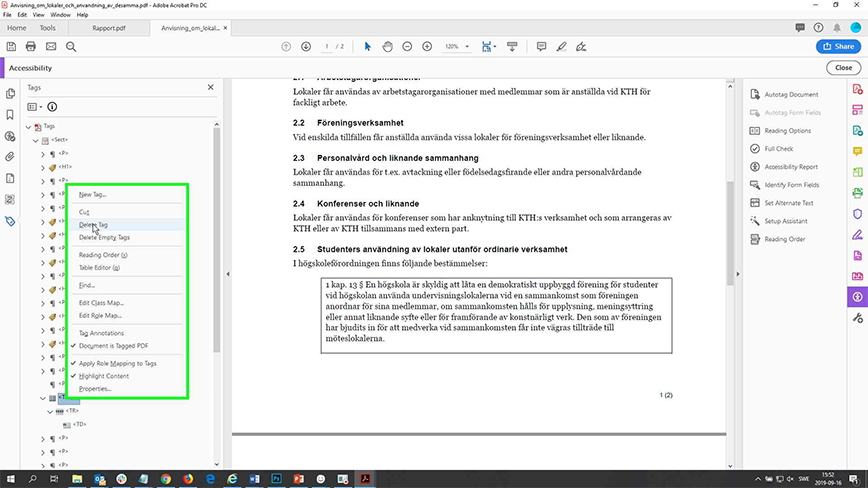
5. Spara dokumentet.
