See the students' reserved appointments
When the students have reserved an appointment out of those you have created in Canvas' calendar, they get displayed in their and in your calendars. You can see which student has reserved appointments in each of the calendar views or in the details of the appointment group.
First: create appointments
This page assumes that you have already created available appointments for your students. If this is not the case, it is recommended that you first read Create available appointments with appointment groups .
How to see your students' reserved appointments
When students start reserving your appointments, you can see it directly in the calendar. You can also get the information presented in different ways and in different views:
- Calendar view (week/month).
- Agenda view.
- Group details.
1. Calendar view (week/month)
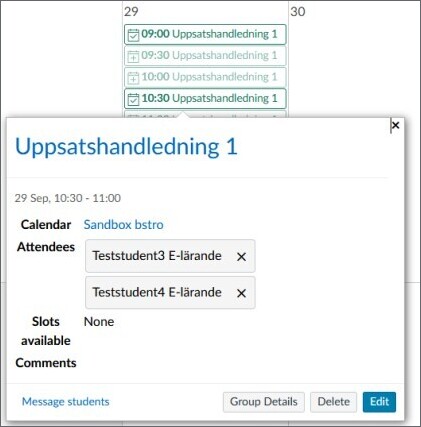
In the Canvas calendar, you see all appointments you have created listed per day. If you do not see the appointments for a particular course, make sure it is marked under "Calendar". When a student or group has reserved an appointment, the color contrast for the selected time slot increases and the icon is updated. The icon changes from a calendar with a plus sign to a calendar with a checkmark.
If you want to know which students or groups have reserved time slots: click on the time slot you are interested in, and a box will open with details about the appointment. At "Attendees" you will find the names of the students or student groups who have reserved the time slot. There is also the link "Message students" in the same box, that you can use to send a message to the students/group who reserved that time slot.
2. Agenda view
To change the Canvas calendar to agenda view, click on the "Agenda" button in the upper right corner of the calendar. The agenda view lists all calendar events in chronological order, and therefore has more space for detailed information than the calendar view. In the list of calendar events, you can see both reserved and available time slots for the appointment groups you have created. Appointments will have one of the following three statuses:
- Available means that the time slot is available.
- More available means partly available appointment (there are slots left).
- Filled means fully reserved appointment.
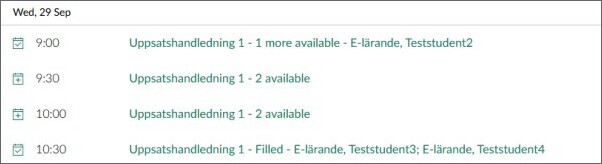
You can also see the number of slots left written before the status. For example, it can say "2 Available" or "1 more available". After the status, it says which students have chosen which time slot.
Just like for the calendar view, you can click on a time to open a box with details. There you can, for example, notify the students who have signed up with "Notify students" or see student comments.
3. Group details
You can see a summary of reserved and available appointments for an appointment group by clicking on any time slot, regardless of which view you use. In the box that appears, select the "Group Details" button to go to the editing page, and then go to "Appointments" at the bottom. The summary under "Appointments" shows which time slots are reserved or available, which students or groups have reserved the time slots and if there are any slots left.
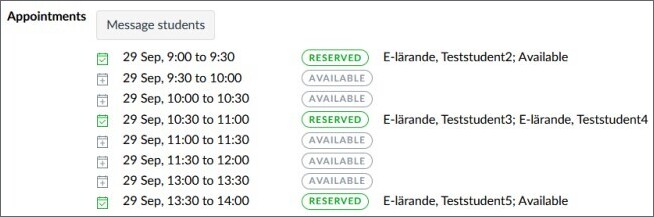
The "Message students" button allows you to notify all students who have reserved an appointment or all students who have not reserved an appointment. This is a convenient way to remind those who have forgotten to reserve a time slot.
Right-click and select Print or press Ctrl + P on the keyboard in order to print this list. You also get settings and details for the appointment group.
Cancellations and reschedule
After a student has reserved a time, they can reschedule the time at any time or cancel the reservation. Feel free to inform students about how close to the meeting time you accept changes in the reservations.
If a student tries to reserve more times than allowed, they will be informed of which times they have already reserved and that they can not reserve more. If the limit is set for a reservation per student, they are given the opportunity to rebook for the new time. If the limit is higher, they must cancel a reserved time before reserving a new one. You as a teacher do not receive a notification that they are rebooking.
If a student cancels a reservation, the person who created the meeting time will receive a notification about which student has canceled which time. If the student has written a comment about why they are cancelling the reservation, it will be included. The cancellation comment is only found in the notification, you can not read it in Canvas.
Note! The notification setting "Cancellations for meeting opportunities" must be activated in order for you to be informed about when students cancel meeting times and for you to be able to read their cancellation comments.
How the student reserve a time slot in the calendar
- The student who is to reserve an appointment goes to their calendar.
- The student clicks on the "Find Appointment" button under "Appointments" in the sidebar.
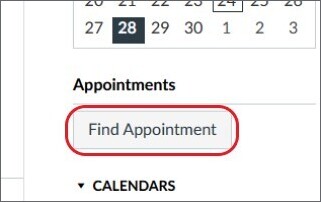
- In the window that opens, the student selects the correct course and then clicks "Submit"
All available appointments will now be visible to the student in the calendar. The student reserves the appointment by clicking on the desired time slot and selecting "Reserve". After they have reserved the appointment, the reserved time slot will appear in their To-Do list and their Canvas' calendar.
Read more in the student guide Find and reserve time slots in Canvas calendar .
