Se studenternas bokade tider
När studenterna bokat in sig på de mötestider du som lärare skapat i Canvas kalender visas det både deras och i din i kalender. Du kan se vilka som bokat in sig när i kalenderns olika vyer eller i mötesgruppens detaljer.
Först: skapa bokningar
Denna sida antar att du redan skapat en mötesbokning för dina studenter. Om så inte är fallet rekommenderas du att först läsa Skapa bokningsbara tider med mötesgrupper .
Så här ser du studenternas bokningar
När studenterna börjar boka in sig på dina mötestider kan du se det direkt i kalendern. Du kan även få informationen presenterad på olika sätt och i olika vyer:
- Kalendervyn (vecka/månad).
- Agendavyn.
- Gruppdetaljer.
1. Kalendervyn (vecka/månad)
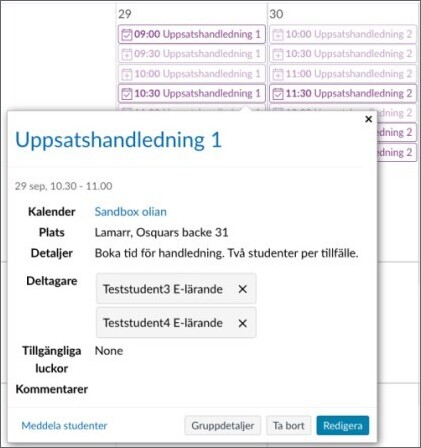
I Canvas kalender ser du alla bokningsbara tider du skapat listade per dag. Ser du inte tiderna för en viss kurs, se till att den är markerad under "Kalendrar". När en student eller grupp har reserverat en tid förstärks färgkontrasten för den valda tiden och ikonen uppdateras. Ikonen går från en kalender med ett plustecken till en kalender som är förbockad.
Om du vill veta vilka studenter eller grupper som bokat upp sig: klicka på tiden du är intresserad av så öppnas en ruta med detaljer om bokningen. Vid "Deltagare" står namnen på studenterna eller grupperna som reserverat tiden. I samma ruta finns även länken "Meddela studenter" för att skicka meddelande till studenterna eller gruppen som reserverat den tiden.
Om en student lämnar en kommentar när de reserverar en tid visas den vid "Kommentarer" med studentens namn.
2. Agendavyn
För att byta Canvas kalender till agendavy, klicka på knappen "Agenda" i övre högra hörnet av kalendern. Agendavyn listar alla kalenderhändelser i kronologisk ordning och har därför mer plats för detaljinformation än kalendervyn. I listan av kalenderhändelser kan du se både reserverade och ej reserverade tider för de mötesgrupper du skapat. Reserverbara tider kommer ha en av följande tre statusar:
- Tillgänglig innebär ej reserverad mötestid,
- Mer tillgängliga innebär delvis reserverad mötestid (det finns platser kvar).
- Fylld innebär fullbokad mötestid.
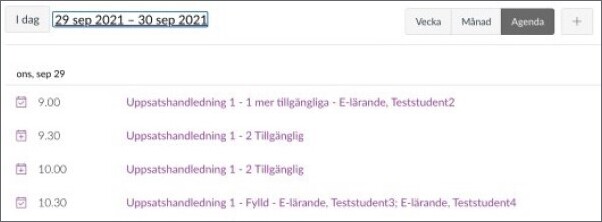
Du kan även se antalet platser som finns kvar skrivet innan statusen, exempelvis kan det stå "2 Tillgänglig" eller "1 mer tillgängliga". Efter statusen står det vilka studenter som har valt vilken tid.
Precis som för kalendervyn kan du klicka på en tid för att öppna en ruta med detaljer. Där kan du exempelvis meddela studenterna som skrivit upp sig med "Meddela studenter" eller se studentkommentarer.
3. Gruppdetaljer
Du kan se en sammanställning av reserverade och ej reserverade tider för en mötesgrupp genom att klicka på en valfri mötestid, oavsett vilken vy du använder. I rutan som dyker upp väljer du knappen "Gruppdetaljer" för att komma till redigeringssidan och går sedan till "Möten" längst ned. Sammanställningen under "Möten" visar vilka tider som är reserverade eller tillgängliga, vilka studenter eller grupper som reserverat tiderna och om det finns några tillgängliga platser kvar.
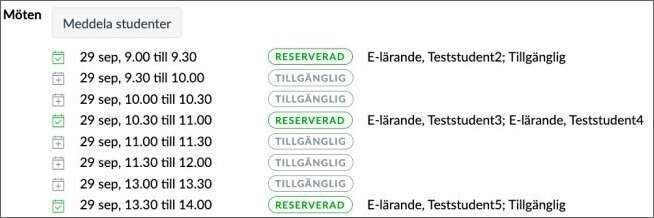
Knappen "Meddela studenter" låter dig meddela alla studenter som reserverat en tid, eller alla studenter som inte reseverat en tid. Det är ett smidigt sätt att påminna de som missat att reservera en tid.
Vill du ha ut listan på papper går det bra att högerklicka och välja Skriv ut eller att trycka Ctrl+P på tangentbordet. Du får även med inställningar och detaljer för mötesgruppen.
Avbokningar och ombokningar
Efter en student reserverat en tid kan de när som helst boka om tiden eller avbryta reservationen. Informera gärna studentera om hur nära inpå mötestiden du accepterar förändringar i reservationerna.
Om en student försöker reservera fler tider än tillåtet kommer de bli informerade om vilka tider de redan reserverat och att de inte kan reservera fler. Är gränsen satt till en reservation per student får de möjligheten att omboka till den nya tiden, men om gränsen är högre måste de avboka en reserverad tid innan de reserverar en ny. Du som lärare får ingen avisering om att de ombokar.
Avbryter en student en reservation får den som skapade mötestiden en avisering om vilken student som avbokat vilken tid. Om studenten skrivit en kommentar om varför de avbokar reservationen inkluderas den. Avbokningskommentaren finns bara i aviseringen, du kan inte läsa den i Canvas.
Obs! Aviseringsinställningen “Avbokningar för mötestillfälle” måste vara aktiverad för att du ska informeras om när studenterna avbokar mötestider och för att du ska kunna läsa deras avbokningskommentarer.
Så bokar studenten en tid i kalendern
- Studenten som ska boka en tid går till sin kalender.
- Studenten klickar på knappen "Hitta möte" (Find Appointment) under "Möten" (Appointments) i sidopanelen.
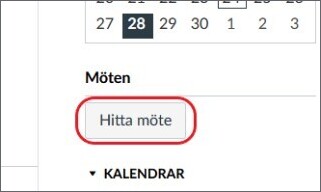
- I fönstret som öppnas väljer studenten rätt kurs och klickar sedan på "Spara" (Submit).
Alla lediga tider blir nu synliga för studenten i kalendern. De reserverar genom att klicka på önskad tid och välja "Reservera". Efter att de reserverat en tid kommer den reserverade tiden dyka upp i deras Att-göra lista och synas i Canvas kalender.
Läs mer på studentguiden Hitta och reservera tid i Canvas kalender .
