Skapa bokningsbara tider med mötesgrupper
I Canvas kalender kan du som lärare skapa bokningsbara "mötesgrupper" för dina studenter att boka tid med dig, både enskilt och i grupp. Studenterna kan själva reservera en eller flera av mötestiderna med dig i sina egna kalendrar. Enskilda möten med studenter kan vara praktiskt vid projektarbeten, uppföljning av längre uppgifter, digitala "kontorsmöten" och liknande möten.
Skapa bokningsbara tider
I Canvas kalender kan du som lärare skapa en så kallad "mötesgrupp" (appointment group) som är en grupp med möten med dig som dina studenter kan reservera.
Kontrollera tillgängligheten
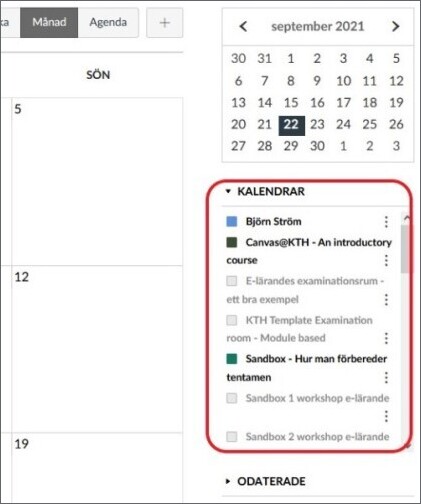
Innan du börjar skapa bokningsbara tider med en mötesgrupp rekommenderar vi att du använder kalendern för att undvika dubbelbokningar. Se till att den kurs du skapar bokningstillfällena för är synlig i kalendern, vilket du ser om rutan framför namnet är ifyllt under "Kalendrar".
Canvas kalender kan visa flera kurser samtidigt. Om du tror att andra kurser kan krocka med tiderna du tänker skapa kan det vara bra att göra dem synliga också.
Obs! Kurserna som är synliga i kalendern är de som du kan välja mellan när du skapar dina bokningsbara tider.
Skapa ny mötesgrupp
För att skapa en mötesgrupp:
- Klicka på plustecknet ("Skapa ny händelse") som du hittar till höger ovanför kalendern, eller klicka direkt i kalendern på den dag du vill att mötestiderna ska skapas.
- Välj fliken "Mötesgrupp" i rutan som öppnas.
- Fyll i följande information:
- Namn, plats och detaljer eller instruktioner för mötesgruppen.
- Vilken eller vilka kalenderar där mötesgruppen ska visas. Varje kurs och sektion har en egen kalender. Om kalendern du vill använda saknas behöver du göra den synlig i kalendern, vilket förklaras under rubriken "Kontrollera tillgängligheten" tidigare på denna sida.
- Om studenterna ska skriva upp sig som grupp eller enskilt. Läs mer om grupper i Canvas .
- Datum och tidsintervall för varje möte. Du kan även välja ett längre tidsintervall och låta Canvas dela upp intervallet i kortare, lika långa mötestider.
- Om det ska vara ett begränsat antal deltagare eller grupper per mötestid.
- Om studenterna får se vilka som skrivit upp sig för tillgängliga tider, men inte för fulla tider. Studenters kommentarer kommer också bli synliga för andra studenter med denna inställning.
- Om studenterna får boka in sig på ett begränsat antal tider.
- När du är klar, tryck på knappen "Publicera".
Håller du bokade möten online lägger du med fördel webbadressen till det digitala mötet i fältet Plats.
Obs! Informera dina studenter om du har ett sista datum för att ändra en reservation. Canvas tillåter studenter att reservera tid och avbryta reservationer när som helst.
Redigera och radera mötestider
Efter att du skapat en mötesgrupp kan du:
- Ta bort enstaka mötestider.
- Radera hela mötesgruppen.
- Redigera mötesgruppens alternativ och tider.
Ta bort enstaka mötestider
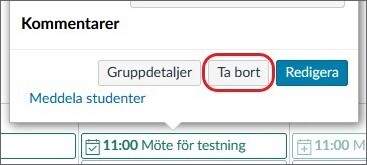
För att ta bort enstaka mötestider klickar du på den du vill radera, dubbelkollar att det är rätt tid som står och väljer "Ta bort".
Du kan klicka på mötestiden i alla vyer och att radera enstaka tider ger ingen effekt på resten.
Radera hela mötesgruppen
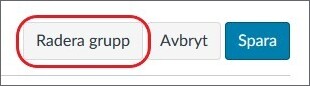
För att radera alla mötestider samtidigt behöver du radera hela gruppen. För att göra det, klicka på valfri mötestid och välj "Gruppdetaljer". Du hamnar nu på redigeringssidan för mötesgruppen och längst upp på sidan finns knappen "Radera grupp". Klicka på knappen för att radera hela gruppen.
Varning: Gruppen raderas direkt utan konfirmation från dig, även om studenter har reserverat tider.
Redigera mötesgruppens alternativ och tider
Nästan alla alternativ för mötesgrupper kan redigeras i efterhand. De enda undantagen är det är ett gruppmöte eller inte och vilken gruppuppsättning som ska användas när studenterna reserverar tid.
För att öppna redigeringssidan: klicka på valfri tid i mötesgruppen i kalendern och välj "Gruppdetaljer".
Nu kan du exempelvis:
- Byta eller lägga till kalender/kurs.
- Lägga till fler tider, precis som när du skapade mötesgruppen.
- Fylla på information.
- Begränsa hur studenter kan reservera tider.
- Meddela studenter som inte bokat, eller de som har bokat.
Kom ihåg att spara när du är klar.
Obs! Att förskjuta alla tider eller flytta dem till en annan dag är inte möjligt. I stället behöver du lägga till de korrekta tiderna och ta bort de felaktiga en och en, eller radera hela mötesgruppen och skapa om den korrekt.
