Notifications
Canvas sends you notifications about different events in Canvas depending on your notification settings. Usually, the notifications are sent as e-mails. Here you can learn how to change or turn off notifications in Canvas, what you can change and where you do it.
Personalized notifications
Notifications let you know that something has changed in Canvas and are often sent as an email. The notification settings can be configured on a account level and course level. The course level settings are always the ones which are used for the course. The account level settings are closer to a template, they are automatically applied to each course room the first time you join. There are also some settings at account level that do not exist on course level, those that are about the inbox and calendar.
At E-learning we recommend that you set up your notifications the way you usually want them on your account and then adjust the settings for each course if needed.
Find the notification settings
You can change notification settings at the account level or at the course level. Account level can only be changed through your Canvas account, while settings at course level can be made both through your account and in the course room for the course.
Account level and course level
- Click on “Account” found at the top of the Canvas global menu.
- Click on “Notifications” in the menu that pops up.
You can choose if you want to change the account level settings or the course level settings in the drop-down menu above the notification settings table. Choose either "Account" (account level) or one of your active courses (course level).
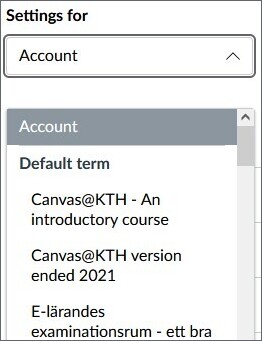
Only course level
- Go to the home page of your course.
- Click the button “View Course Notifications” in the sidebar (usually to the right or at the bottom of the page).
Note! The language of the notification settings depends on the language of your account, not the course, even when you edit them through "course notifications". However, the notifications are sent in the course language.
Understanding the notification settings
Notification settings are shown in a table and show the various events that create notifications as well as all ways to contact you that Canvas has saved, i.e. the email and phone number connected to your account.
Events in the table
Similar events that create notifications are grouped together and those groups are then placed under different headings, such as “Course activity” and “Alerts”. If you hover your mouse pointer over the name of a group you will get a more detailed explanation of which events that are part of the group. For example, under “Course activity” you can see the notification setting for “Invitation”. If you hover the mouse pointer over the group name "Invitation" you get the full description: “Invitation for: Web conference, group, collaboration, peer review and reminder”.
Are you unsure if you need notifications for certain things? Activate the notification and see if it affects you. Otherwise, turn it off again.
Notification frequency and notification symbols
If you wish to turn off all notifications you get from a course, you go to the notification settings on the course level and change the toggle called “Enable Notifications for [Course name]” from on to off. You will find the toggle before the table.
To turn off all notifications on account level you have to go through and disable each notification one by one.
There are four different symbols in the columns for your different ways to contact that quickly give you an overview on how often you will receive notifications from them. These are shown below.
To change notification type, press the symbol and choose in the drop-down menu what kind of notification type you want to have. It will be saved as soon as you make the choice.




