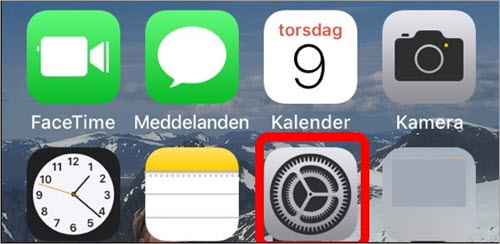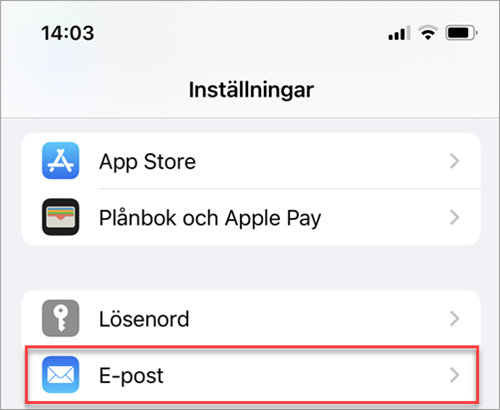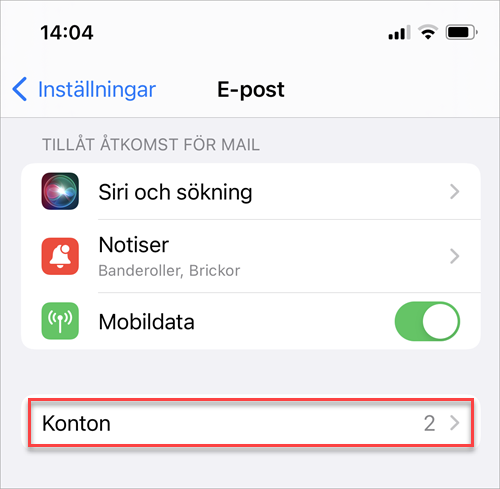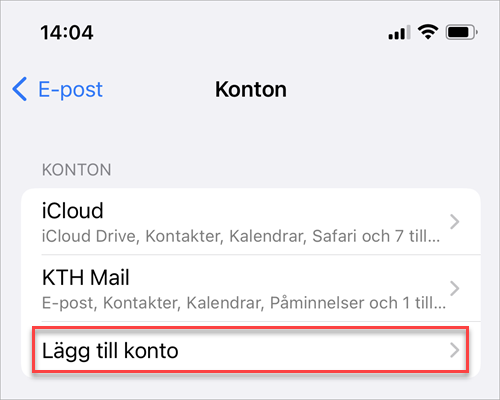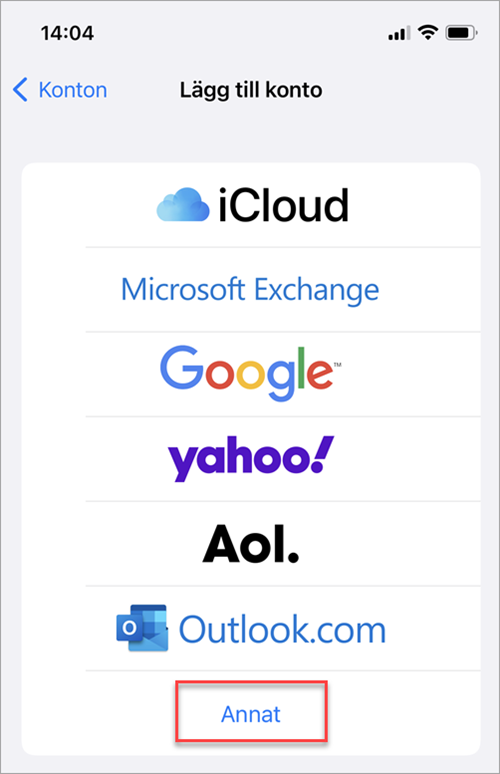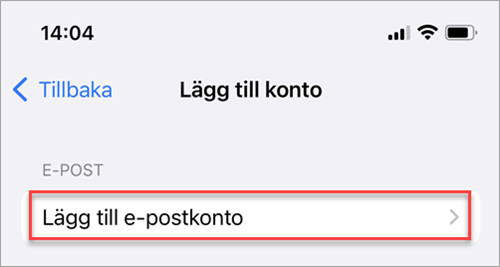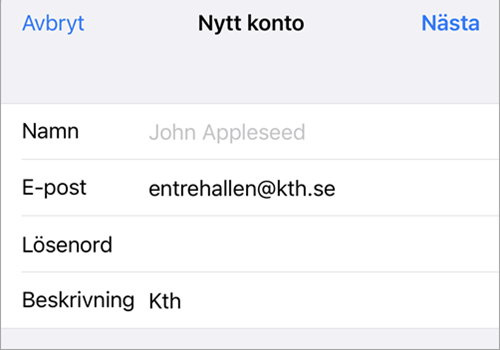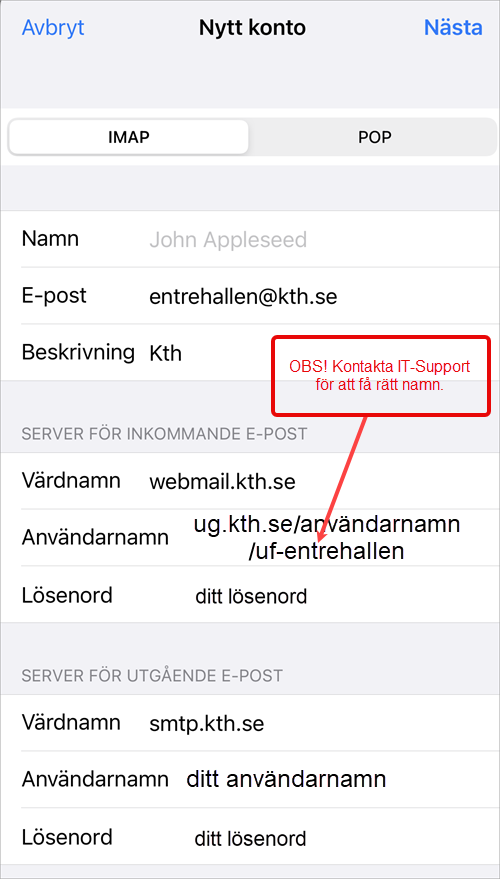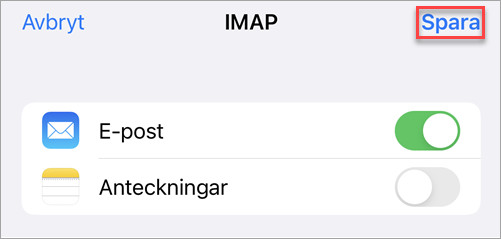Lägg till delad e-postlåda i en iPhone eller iPad
Om hur du lägger till en funktionsbrevlåda (delad e-postlåda) på en iPhone eller en iPad.
Lathundar för att lägga till funktionbrevlåda med IMAP inställningar på en iPhone eller en iPad
Innan du följer lathunden så behöver du veta vad som är namnet på funktionsbrevlådan, det är inte alltid detsamma som dess e-postadress . Kontakta IT-Support om du behöver veta det rätta namnet.