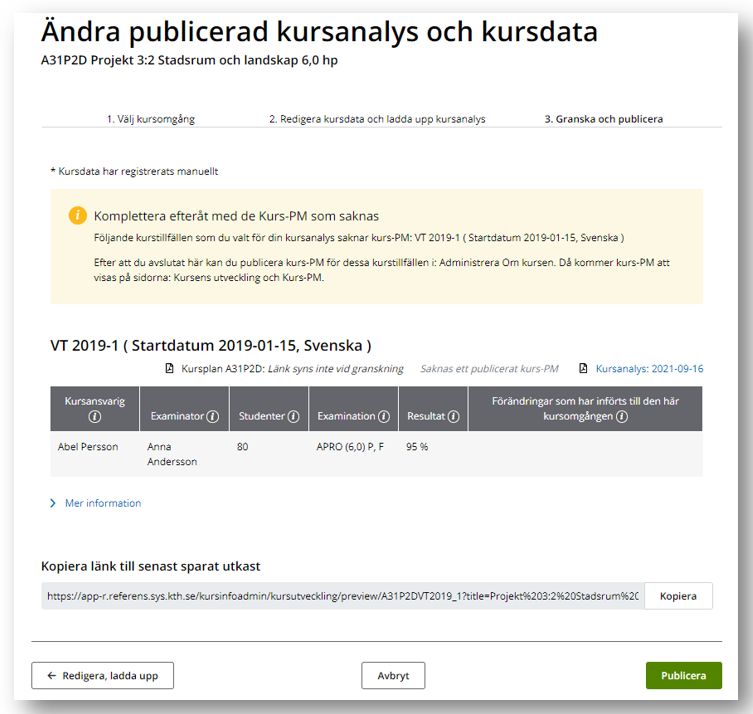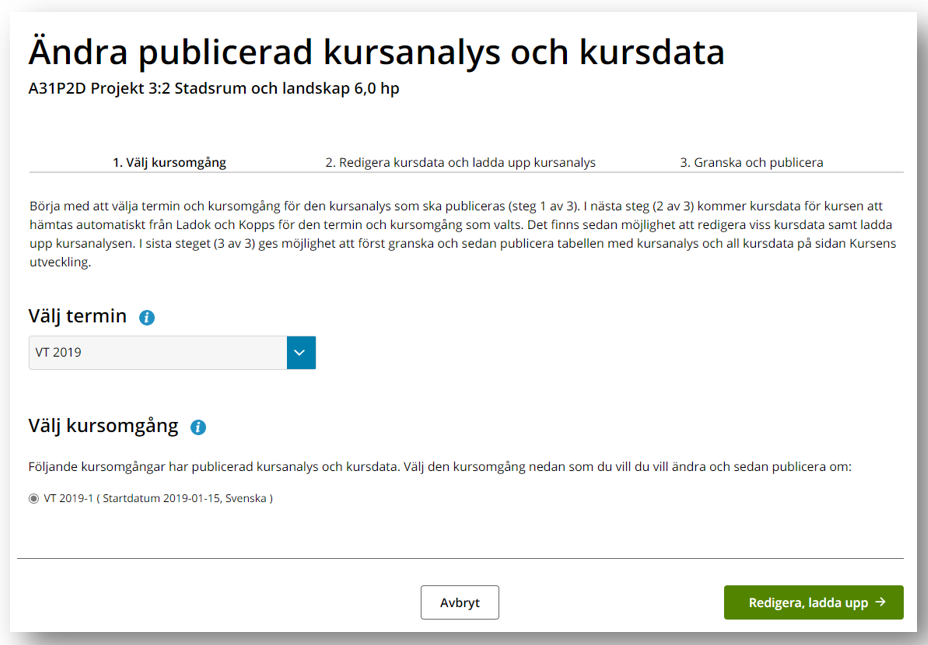Användarmanual för Kursanalys och kursdata
Efter att en kursomgång har avslutats ska det publiceras en kursanalys på Om kursen, på sidan "Kursens utveckling". Här finns detaljerade instruktioner för hur examinator och kursansvarig med hjälp av kursens administrationsverktyg och funktionen "Kursanalys och kursdata" kan publicera en färdigställd kursanalys på sidan.
Alla kursanalyser som publiceras på Om kursens visas på sidan "Kursens utveckling". När en kursanalys har publicerats för en kursomgång visas även aktuell kursplan och kurs-PM på sidan. Vill du läsa om syftet med sidan "Kursens utveckling" och att samla kursanalyser på den sidan, se Kursanalys och kursdata .
Observera, kursanalyser skapas inte med hjälp av Om kursens administrationsverktyg. Läs om hur du skapar en kursanalys och om .
Publicera ny kursanalys på Om kursen
1. Logga in i Om kursens administrationsverktyg
Sök fram din kurs i kurs- och programkatalogen: Sök kurs , eller via länk i din personliga meny. Klicka på länken "Administrera Om kursen". Klicka på knappen "Publicera ny" i rutan ”Kursanalys och kursdata”. Du hamnar då på sidan "Välj kursomgång".
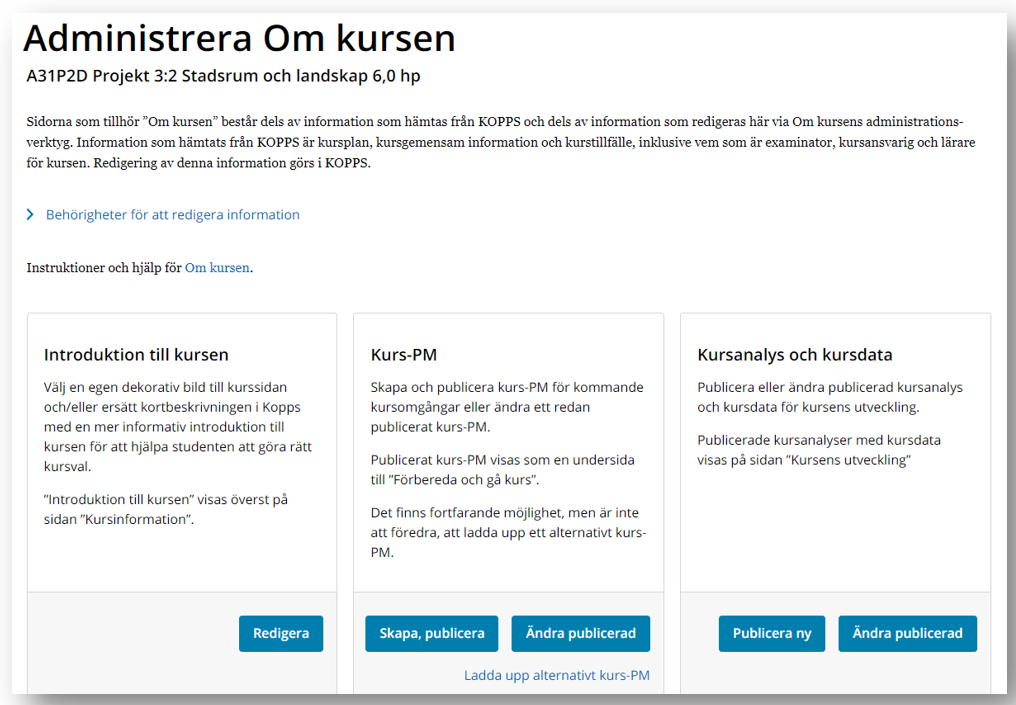
2. Välj kursomgång (steg 1 av 3)
Börja med att välja vilken kursomgång din kursanalys gäller för. Välj kursomgång genom att välja termin och därefter klicka i det/de kurstillfällen som ingår i kursomgången. Vanligtvis är det bara ett kurstillfälle, men i många fall utgörs kursomgången av två kurstillfällen, t.ex. ett för ordinarie programstuderande och ett för fort-/vidareutbildning. Om det redan finns sparade utkast för ett eller flera kurstillfällen listas dessa separat, och kan väljas. Klicka på knappen "Redigera, ladda upp". Du hamnar då på sidan "Redigera kursdata och ladda upp kursanalys". Det kan ta några sekunder att komma till nästa sida då systemet i detta steg hämtar och beräknar antal förstagångsregistrerade studenter och examinationsgrad från Ladok.
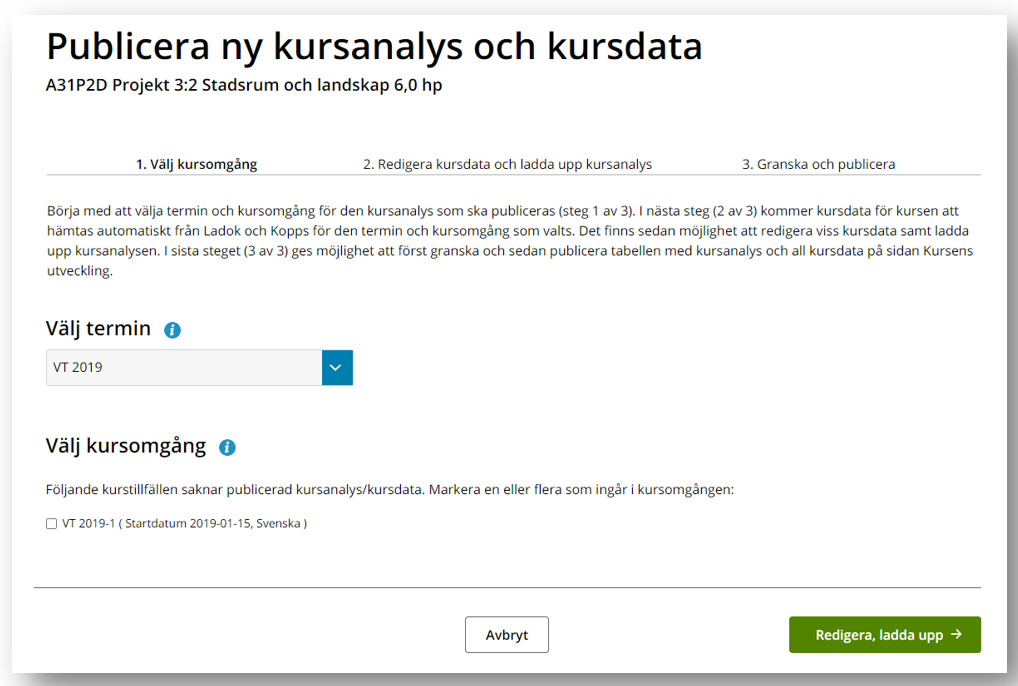
3. Ladda upp kursanalys och granska/redigera kursdata (steg 2 av 3)
- Ladda upp aktuell kursanalys. Endast filer av typen PDF kan laddas upp. Filen ska vara i tillgängligt format.
- Om förändringar har införts inför kursomgången, ange dessa här, sammanfatta kort men begripligt. Syftet med att publicera förändringar som infördes för kursen innan kursomgångens start är att visa på hur kursen förbättras och utvecklas över tid.
- Antal förstagångsregistrerade studenter på kursomgången hämtas automatiskt från Ladok för kursomgångar från vårterminen 2017. Det är alltså förstagångsregistrerade studenter på samtliga kurstillfällen som ingick i kursomgången som summeras. Omregistrerade och antagna som inte registrerades ska inte räknas in. Uppgiften är obligatorisk. Det är möjligt att ange en annan siffra än den automatiskt beräknade siffran, siffran kommer då märkas upp att den angivits manuellt. För äldre kursomgångar än VT 2017 där antalet förstagångsregistrerade studenter inte är känt kan du ange siffran -1 för att markera att en relevant siffra inte angetts.
- Examinationsgrad för förstagångsregistrerade hämtas även den automatiskt från Ladok för kursomgångar från vårterminen 2017. Examinationsgrad är antal förstagångsregistrerade studenter som godkänts på hela kursomgången efter första examinationstillfället efter kursomgångens slut dividerat med antal förstagångsregistrerade på kursomgången. Den automatiska beräkningen görs för kursomgångens slutdatum. Vissa kurser har ett examinationsdatum efter kursomgångens slut vilket gör att examinationsgraden blir 0. Du har därför möjlighet att låta systemet räkna om examinationsgrad med ett eget valt slutdatum. Du har också möjlighet att ange ett eget värde för examinationsgrad oberoende av datum. I det fallet kommer datumfältet släckas och ett informationsmeddelande kommer visas överst på sidan. Om du vill återställa examinationsgraden skriver du manuellt in värdet som visas i informationsmeddelandet vilket återigen tänder upp datumfältet. Examinationsgrad redovisas inte för respektive delmoment i examinationen. Examinationsgrad beräknas inte heller om efter efterföljande omtentor. Uppgiften är obligatorisk. För äldre kursomgångar än VT 2017 där examinationsgrad inte är känt kan du ange siffran -1 för att markera att en relevant siffra inte angetts
- Ange examinator för kursomgången. Systemet hämtar automatiskt samtliga examinatorer för kursomgången från Kopps. Justera uppgifterna om systemets examinatorer inte stämmer med verkligheten. Uppgiften är obligatorisk.
- Ange kursansvarig för kursomgången. Systemet hämtar automatiskt samtliga kursansvariga för kursomgången från Kopps. Justera uppgifterna om systemets kursansvariga inte stämmer med verkligheten. Uppgiften är obligatorisk.
Klicka på knappen "Välj kursomgång" om du vill gå tillbaka till "Välj kursomgång". Observera att angivna uppgifter kan försvinna om du där väljer en annan kursomgång.
Klicka på knappen "Avbryt" om du vill avbryta och gå tillbaka till verktygets startsida.
Klicka på knappen "Spara utkast" om du vill spara ett utkast. Utkastet kommer då bli synligt för aktuell termin på sidan "Välj kursomgång".
Klicka på knappen "Granska" om du vill se hur angivna uppgifter kommer att se ut när de blir publicerade.
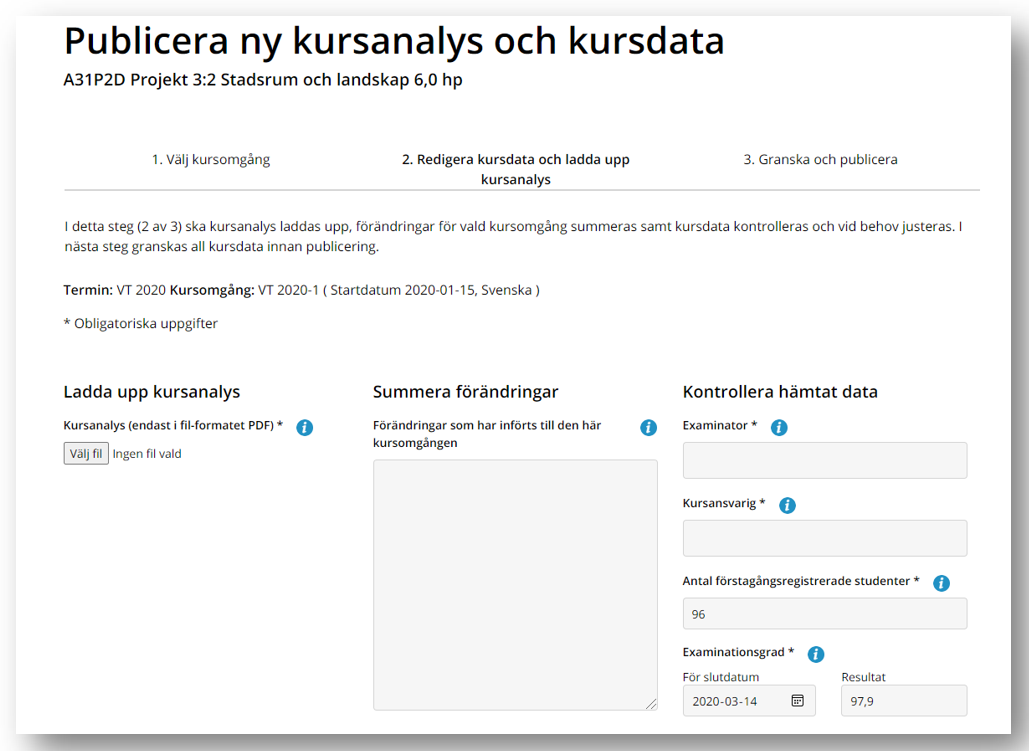
4. Granska och publicera kursanalys och kursdata(steg 3 av 3)
På sidan "Granska och Publicera" kan du granska uppgifterna som de kommer se ut när de blir publicerade på sidan "Kursens utveckling". Utöver din kursanalys så hämtas även aktuell kursplan och kurs-PM per automatik och visas på sidan. Saknas ett publicerat kurs-PM visas en informationsruta. Vill du fortsätta redigera din kursanalys klickar du på knappen "Redigera, ladda upp".
Vill du att någon annan ska granska kursanalysen innan du publicerar den kan du klicka på länken under rubriken "Kopiera länk till senast sparat utkast" och skicka den till en annan examinator, kursansvarig eller lärare på kursomgången.
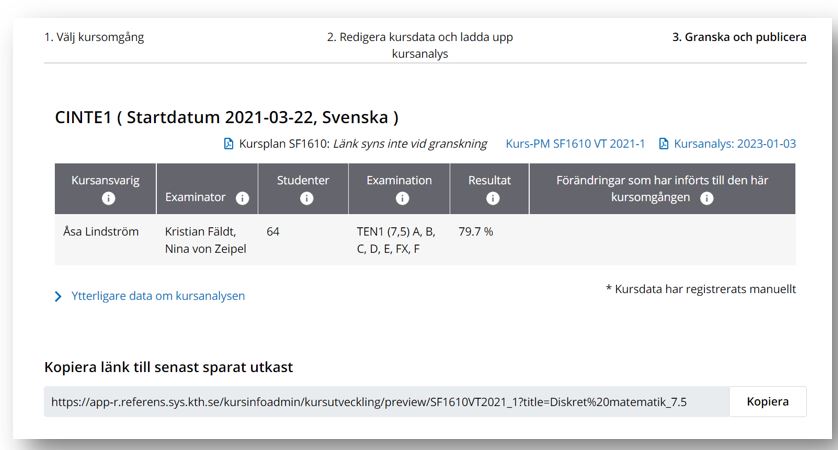
När du har granskat och vill publicera din kursanalys och kursdata klickar du på knappen "Publicera". En bekräftelseruta visas, välj att bekräfta publicering eller att avbryta. Om du bekräftar publicering tas du vidare till verktygets startsida och ett grönt informationsmeddelande visas, att din kursanalys och kursdata har publicerats på sidan "Kursens utveckling".
Radera utkast
Om du vill radera ditt ukast istället för att publicera det så visas det på sidan "Välj kursomgång". Om du markerar utkastet visas knappen "Radera". Klicka på knappen och bekräfta för att radera utkastet.
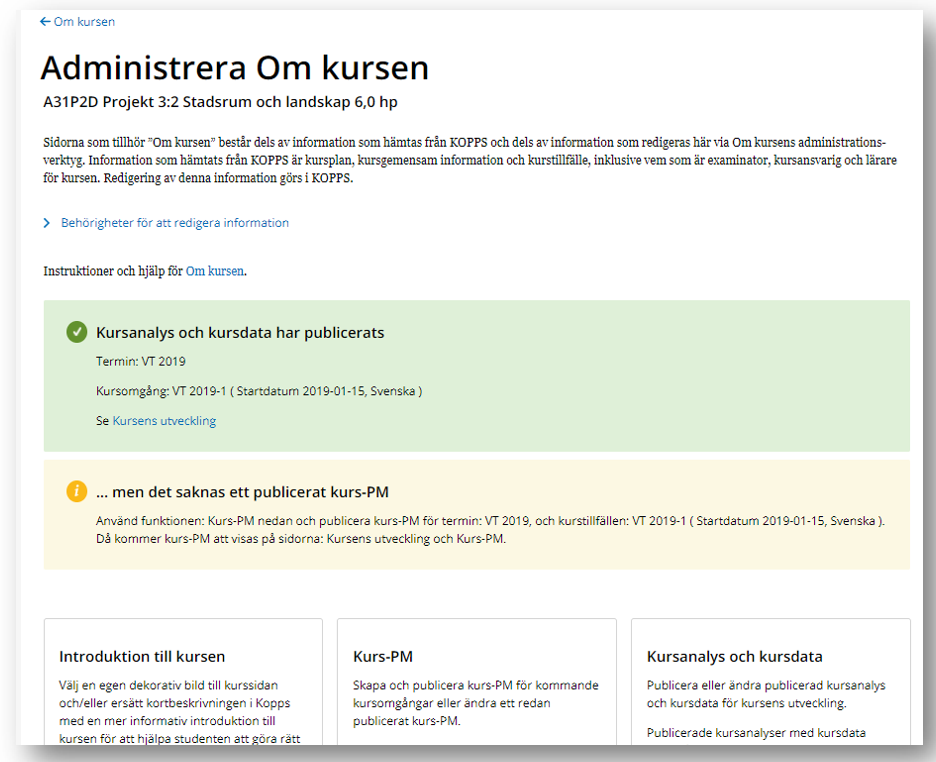
Ändra publicerad kursanalys
Viss information för en redan publicerad kursanalys kan ändras efter publicering. För att ändra en publicerad kursanalys med kursdata, följ instruktionerna:
1. Logga in i Om kursens administrationsverktyg
Sök fram din kurs via kurs- och programkatalogen eller via länk i din personliga meny. Klicka på knappen "Ändra publicerad" i rutan ”Kursanalys och kursdata”. Du hamnar då på sidan "Välj kursomgång".
2. Välj termin och kursomgång (steg 1 av 3)
Välj termin för att lista publicerade kursanalyser den termin du vill ändra din kursanalys för. Välj den kursomgång som ska ändras och klicka på knappen "Redigera, ladda upp". Du hamnar då på sidan "Redigera kursdata och ladda upp kursanalys". Klicka på knappen "Avbryt" om du vill avbryta och gå tillbaka till verktygets startsida.
-
Bild över sidan "Välj kursomgång"
3. Redigera kursdata och ladda upp kursanalys (steg 2 av 3)
Här kan du ladda upp en ny version av din kursanalys. Texten under rubriken "Summera förändringar" kan också ändras. Hämtat data, dvs. förstagångsregistrerade studenter, examinationsgrad, examinator och kursansvarig kan inte ändras.
Ange en kommentar om vad som ändrats och varför i fältet "Kommentar till ändringar av publicerad kursanalys eller kursdata". Fältet är obligatoriskt. Klicka på knappen "Välj kursomgång" om du vill gå tillbaka och välja kursomgång. Observera att angivna uppgifter kan försvinna om du där väljer en annan kursomgång. Klicka på knappen "Avbryt" om du vill avbryta, du hamnar då på verktygets startsida.
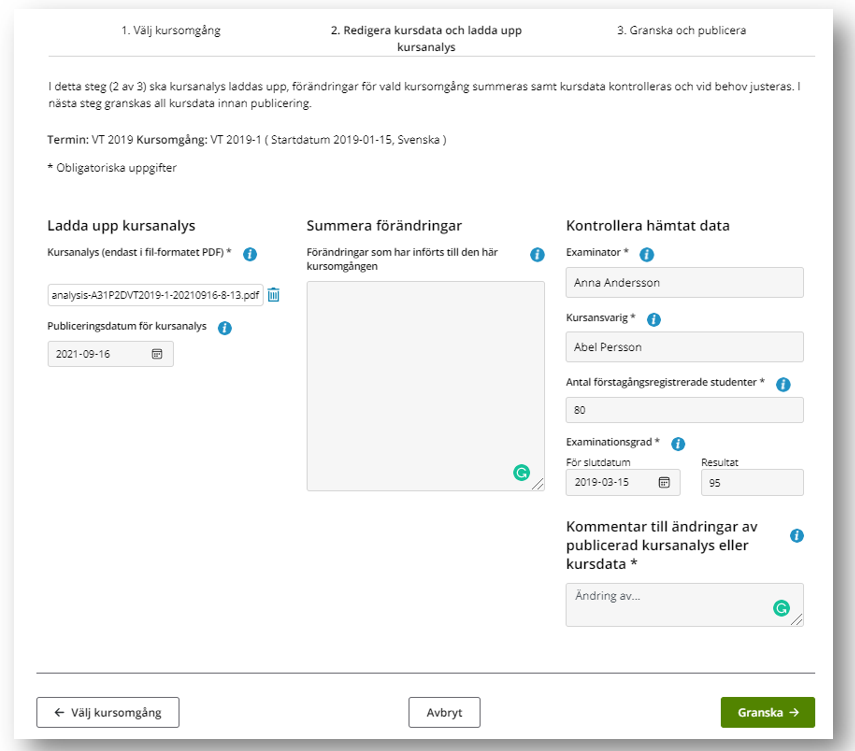
4. Granska och publicera (steg 3 av 3).
Klicka på "Granska" för att granska dina gjorda ändringar. Vill du fortsätta redigera din kursanalys klickar du på knappen "Redigera, ladda upp". När du vill publicera din kursanalys och kursdata klickar du på knappen "Publicera". En bekräftelseruta visas, välj att bekräfta publicering eller att avbryta. Om du bekräftar publicering tas du vidare till verktygets startsida och ett grönt informationsmeddelande visas, att din kursanalys och kursdata har publicerats på sidan "Kursens utveckling".