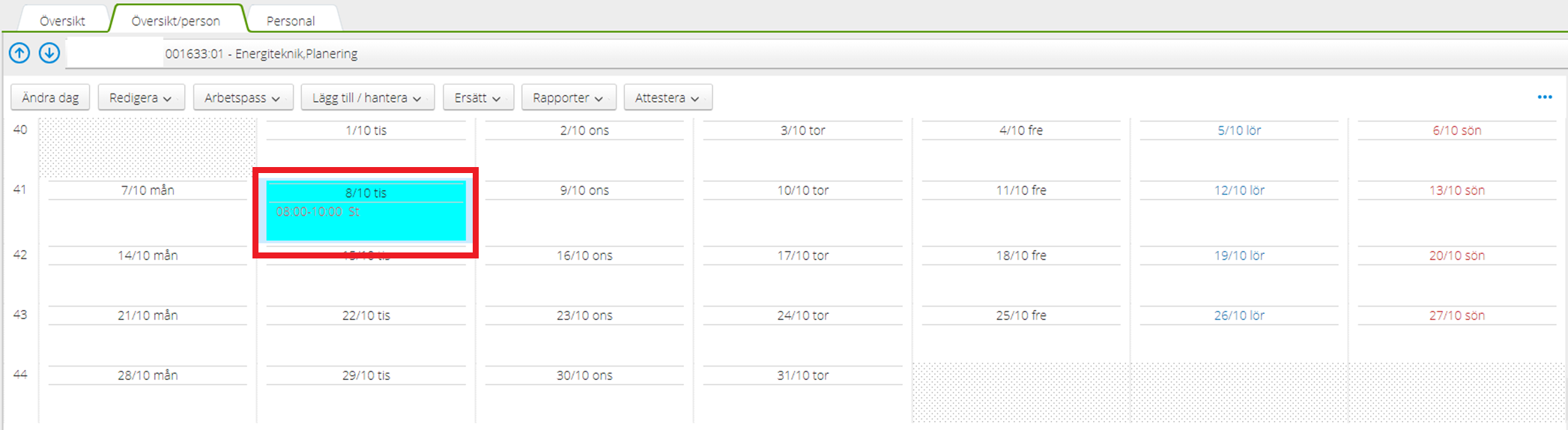Register hours as planner
Here you find instructions for planners for how to register hours for hourly workers in KTH-HR.
The reported time of hourly workers (equivalent to today’s remuneration form) will be approved along with other approvals at the end of the month/period.
Register hours as a planner step by step
1. Click on "Self-Reporting", "Manager" and "Search Employees"

2. Search for the person using their personal identification number (Personnummer) and click "Search" (Sök).
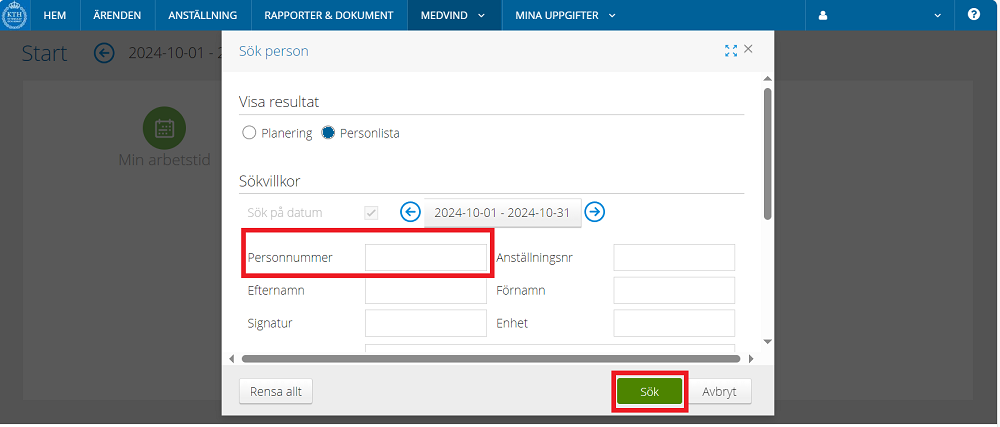
3. Click on the "Overview/person" (Översikt/person) tab.
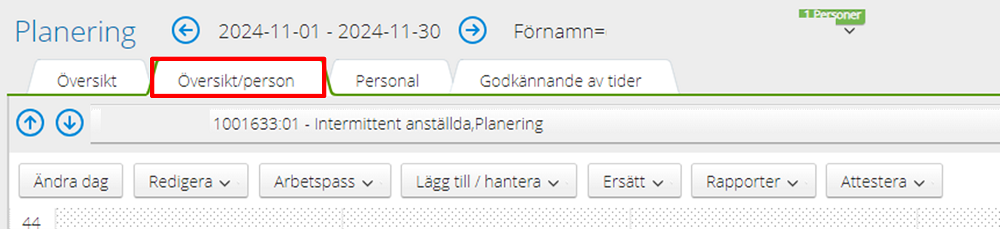
4. Click on the hourly employee's name to get a dropdown list of the group where the person is assigned. If the hourly employee works in multiple locations, ensure you select the correct group from the list above the schedule.
Remember to switch groups when reporting if the person has worked in multiple groups within the same month.

5. Select the month you are reporting time for and click on the day you wish to enter hours for.
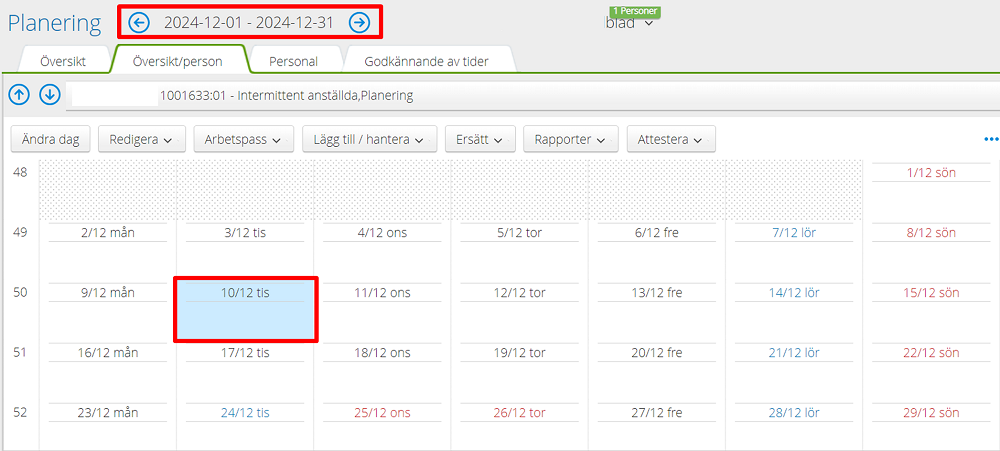
6. Enter the start and end time for the hours worked that day. Select the type of time, such as "Student".
7. If the person has taken a break, enter the total number of minutes. You can register multiple work shifts on the same day.
8. In the comments field, you can provide information to assist the manager of the hourly worker, in reviewing the hours, such as the course code.
9. Click on the "Deviating Allocation" box (Avvikande kontering). A new window will open.
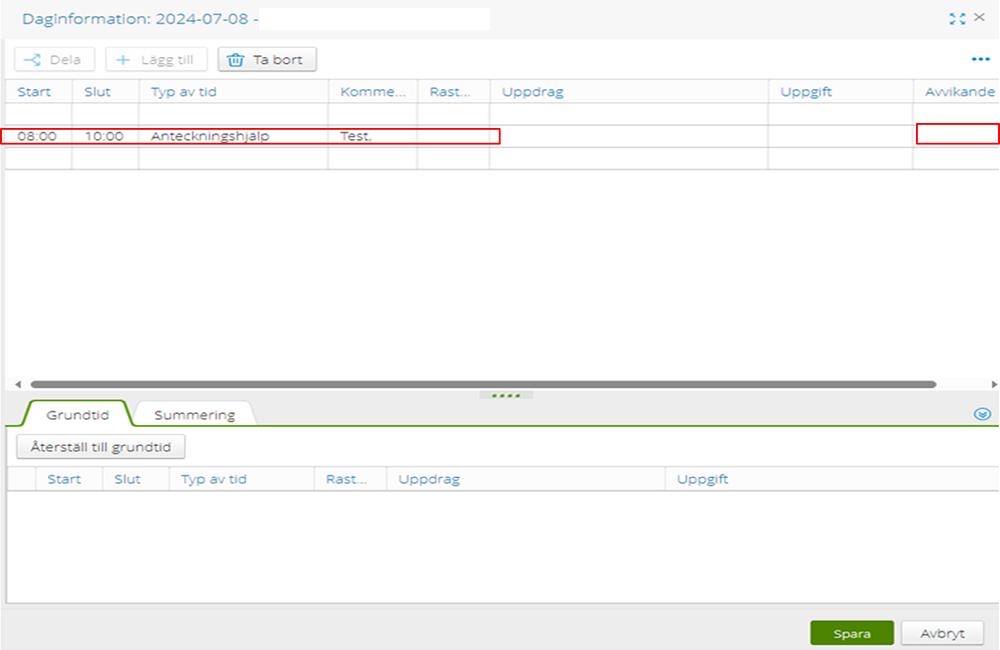
10. Enter "OrgUnit" (Orgenhet) and "Project" (Projekt) from the dropdown list according to the information email regarding the hourly employee's job offer. The click on "Select" (Välj).
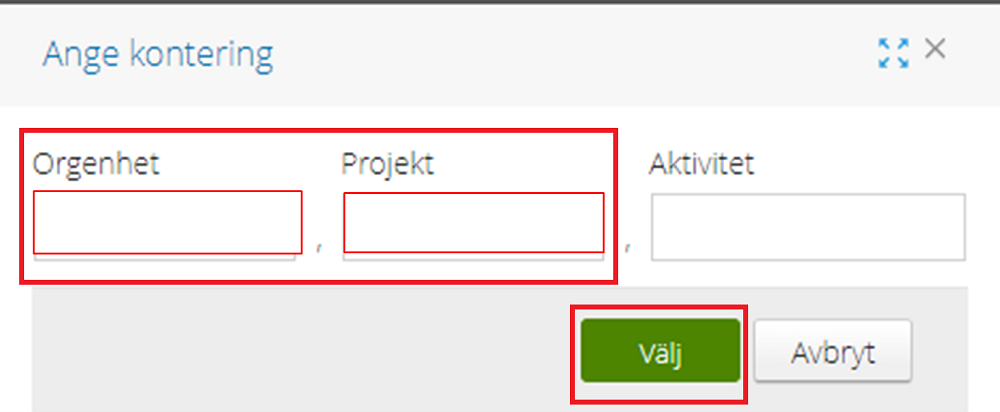
11. The view you see after selecting 'OrgUnit' and 'Project' shows how it looks when you have registered the hourly employee's worked hours.