Review and correct the captions for the video
Before a captioned video is published, it needs to be reviewed, especially if it is machine-generated captions. You can review and correct the captions of a video directly in KTH Play. On this page you will find information on how to find the review tools and how to use them.
This page contains the following:
- Find the captions editor in KTH Play.
- Navigating in the editor.
- How to edit the captions and the timestamps.
- Tips and recommendations.
Find the captions editor in KTH Play
The Closed Captions Editor in KTH Play allows you to edit captions and their corresponding timestamps. To open the captions editor:
- Go to "My Media" and click on "Edit" (the pen icon) for the video, or go to the video and select "Edit" under the menu "Actions".
- Go to the “Captions” tab.
- In the table of existing captions, click the “Edit Captions” button.
Navigating in the editor
The editor has a list of the captions and their timestamps, as well as a video player. You can edit the timestamps and captions by clicking on them and changing the timestamp or text. When you click on something in a row in the list, the video will jump there and also pause.
Select captions file
If the video has more than one captions file, please make sure you are editing the correct file. You make the selection in the drop-down list first on the page, at "Captions". Usually the choice is between different languages.
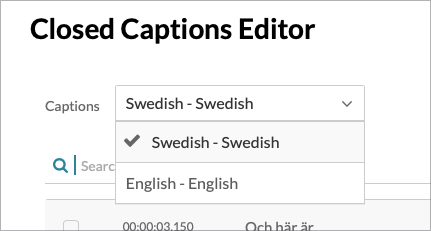
Manual or automatic scrolling
You can scroll through the list manually or with "Autoscroll". When autoscroll is active, the list of captions will scroll at the same rate as the video, ensuring the captions in the list always corresponds to the video. You can find the autoscroll option under the video player.
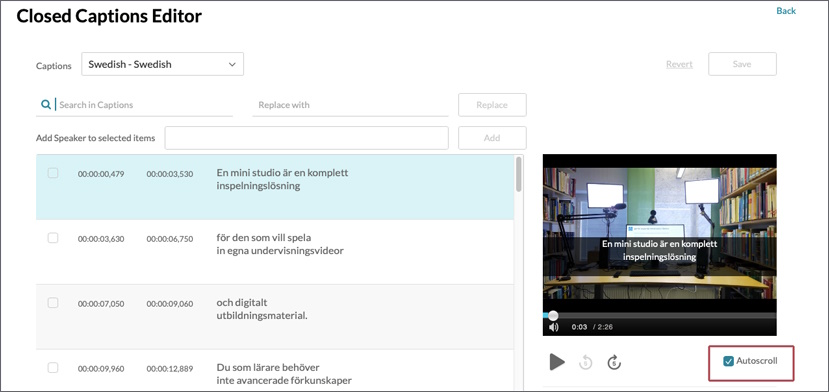
Skipping in the video
In addition to playing the video at normal speed, you can also skip forward or backward five seconds at a time by pressing the icons below the video player. The icons are arrows that rotate counterclockwise or clockwise with the number 5 in the middle. You can, of course, skip further in the video by clicking where you want to go in the video's progress bar.
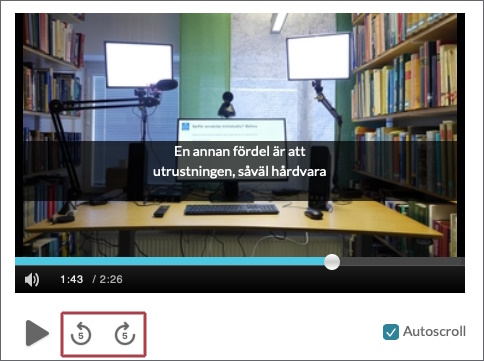
How to edit the captions and the timestamps
Before editing the captions, check that you have selected the correct caption file (see "Navigating in the editor" above for how to do it). The captions are in a list, and each row contains a text box and two timestamps. To edit them, do the following:
- Click on the text or time you want to edit. Tip: only edit the time if there are significant differences between the video playback and the captions.
- Enter new text or time. The result is displayed in the video (in the editing tool).
- Save, or revert your changes.
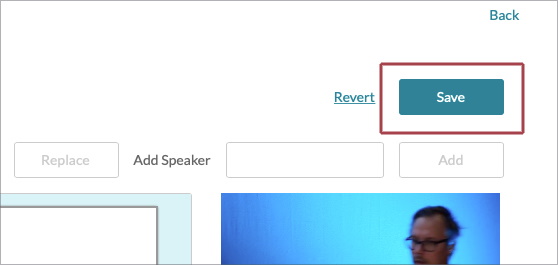
Note! The revert function restores all changes since the last save.
Add or delete a row
Sometimes you need to insert more rows of captions or delete one that is redundant.
To add a new row:
- Place the mouse pointer on the row you want before the new row. Under the row you selected, you should now see a round button with the "+" symbol.
- Click the "+" button. This creates a new row by splitting the row you selected in two. The timestamps fpr the row you selected are split in half and distributed between the original row and the new row. The text of the original row is copied to the new row, with “[COPY]” added in front.
- Edit the timestamps for the new row and the origin row.
- Delete the text in the new row and write in what you want there.
Note! Make sure to create the timestamps without overlap, otherwise only one of them will be visible in the video. If an overlap has occurred, you will be informed of this when you save.
To delete a row:
- Place the mouse pointer on the row you want to delete. You should now see the icon of a trash can at the end of the row (on the right).
- Click on the trash can.
- Select "Yes" in the open dialogue box to delete the row.
Remember that "Revert" restores all changes since the last save, even deleted rows.
Tips and recommendations
- Every line should be shorter than 32 characters and you should only show one or two lines at the same time.
- Caption sincerely, yet easy to read. Captions should match what is said in the video even if it is incorrect. However, you should avoid transcribing dialects or filler sounds.
- Pause the video while you edit the captions so as not to get lost.
- Captions should be displayed for at least 1.5 seconds, even for short sentences such as "OK".
For more information on captions, read the communication section's page about Film and sound .
