Granska och korrigera textningen av din video
Innan en textad video publiceras behöver den granskas, speciellt om den har automatgenererad textning. Du kan granska och korrigera textningen av en video direkt i KTH Play. På denna sida finner du information om hur du hittar granskningsverktygen och hur du använder det.
Denna sida går igenom följande:
- Hitta verktyget för undertexter i KTH Play.
- Navigera i verktyget.
- Hur du redigerar text och tid.
- Tips och rekommendationer.
Hitta verktyget för undertexter i KTH Play
Undertextredigeraren ("Closed Captions Editor") i KTH Play låter dig redigera undertexter och deras tillhörande tidskoder. För att öppna verktyget:
- Gå till “My Media” och klicka på "Edit" (pennikonen) för videon. Eller gå in på videon och välj “Edit” under menyn “Actions”.
- Gå till fliken “Captions”.
- I tabellen med existerande undertexter, klicka på knappen “Edit Captions”.
Navigera i verktyget
I verktyget finns en lista med undertexterna och deras tidskoder, samt en videospelare. Du kan redigera tidskoderna och undertexterna genom att klicka på dem och skriva in ny tid eller text. När du klickar på något i en rad i listan kommer videon hoppa dit och även pausas.
Välj undertextfil
Om videon har mer än en undertextfil inlagd bör du kontrollera att du redigerar rätt fil. Du gör valet i rullgardinslistan först på sidan, vid "Captions". Oftast är valet mellan olika språk.
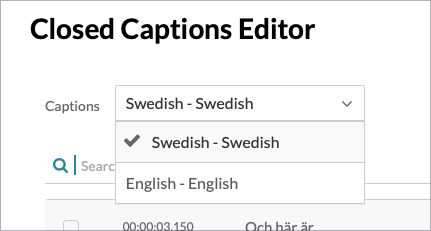
Manuell eller automatisk skrollning
Du kan skrolla i listan manuellt eller med ”Autoscroll”. När autoscroll är aktiv kommer listan med undertexter skrolla framåt i samma takt som videon, så undertexten i listan alltid motsvarar videon. Du hittar valet för autoscroll under videospelaren.
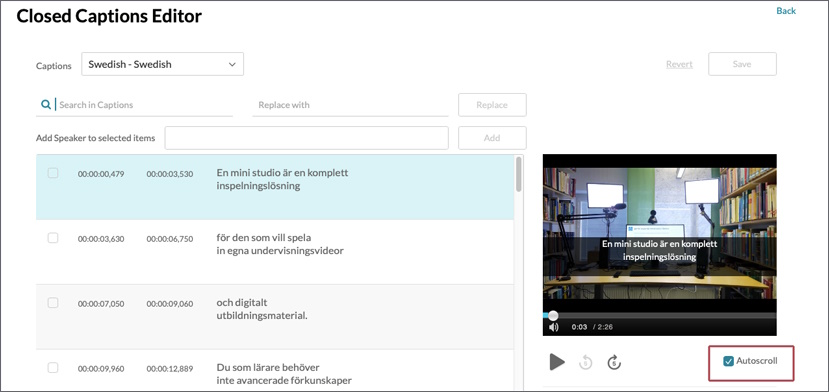
Hoppa i videon
Utöver att spela upp videon i normal hastighet kan du även hoppa fram eller tillbaka fem sekunder i taget genom att trycka på ikonerna under videospelaren. Ikonerna är pilar som roterar moturs eller medurs med siffran 5 i mitten. Du kan såklart även göra större hopp genom att klicka dit du vill hoppa i videons förloppsindikator.
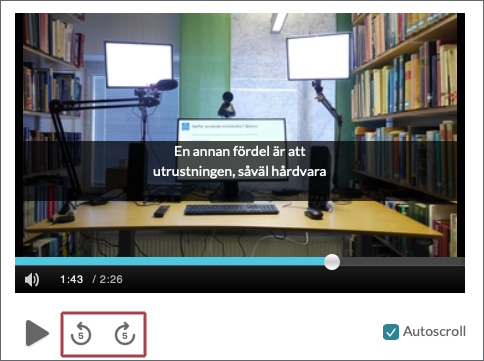
Hur du redigerar text och tid
Innan du börjar redigera undertexterna, kontrollera att du valt rätt undertextfil (hur du gör förklaras under "Navigera i verktyget" ovan). Undertexterna visas i en lista och varje rad i listan innehåller en textruta och två tidskoder. För att redigera dem, gör följande:
- Klicka på texten eller tiden du vill redigera. Tips: redigera endast tiden om det är markanta skillnader mellan den uppspelade videon och textningen.
- Skriv in ny text eller tid. Reslutatet visas i videon (i redigeringsverktyget).
- Spara ("Save") eller ångra dina ändringar ("Revert").
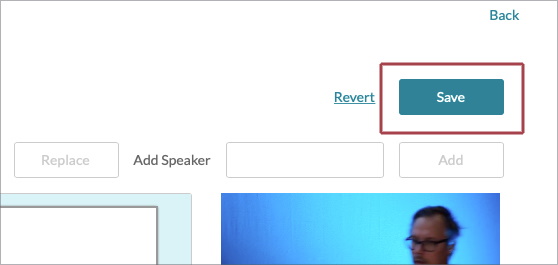
Obs! Ångrafunktionen återställer alla förändringar sedan den senaste sparningen.
Lägg till eller radera en rad
Ibland behöver du lägga in fler rader med undertexter eller radera en som är överflödig.
För att lägga till en ny rad:
- Placera muspekaren på raden som du vill ska ligga innan den nya raden. Under raden du valt bör du nu se en rund knapp med symbolen ”+”.
- Klicka på "+"-knappen. Detta skapar en ny rad genom att dela upp raden du valt i två. Tidskoderna för raden du valt delas på hälften och fördelas mellan ursprungsraden och den nya raden. Texten för ursprungsraden kopieras till den nya raden med “[COPY]” framför.
- Redigera tidskoderna för den nya raden och ursprungsraden.
- Radera texten i den nya raden och skriv in det du vill ha där.
Obs! Se till att skapa tidskoderna utan överlapp, annars kommer bara en av dem synas i videon. Om det uppstått överlappning informeras du om detta när du sparar.
För att radera en rad:
- Placera muspekaren på raden du vill radera. Du bör nu se en ikon av en papperskorg i slutet av raden (till höger).
- Klicka på papperskorgen.
- Välj "Yes" i dialogrutan som öppnas för att radera raden.
Kom ihåg att "Revert" återställer alla ändringar sedan senaste sparningen, även borttagning av rader.
Tips och rekommendationer
- Varje rad bör vara kortare än 32 tecken och du bör visa max två rader samtidigt.
- Texta ärligt, men lättläst. Undertexter ska motsvara det som sägs i videon även om det är felaktigt. Du bör dock undvika att transkribera dialekter eller utfyllnadsljud.
- Pausa videon under tiden du redigerar undertexterna för att inte tappa bort dig.
- Undertexter bör visas i minst 1,5 sekunder även vid korta meningar som “Okej”.
För mer information om textning, läs kommunikationsavdelningens sida om Film och ljud på webbplatsen .
