Inaktivera textning i din video
Alla videor ska textas innan publicering, men i vissa fall kan du behöva inaktivera en undertext medan den granskas. Exempelvis om du arbetar med att lägga in en översatt undertext. Denna sida förklarar hur du inaktiverar och sedan aktiverar textningen i KTH Play.
Hur du inaktiverar en undertext
Textningen inaktiveras per undertextfil. Bara den du väljer att inaktivera kommer döljas i videospelaren. Exempelvis kan du dölja en översatt undertext medan du korrigerar den utan att originalspråket döljs.
Obs! Ha alltid minst en undertext aktiv om videon är publicerad, av tillgänglighetsskäl.
För att inaktivera en undertext i KTH Play:
- Gå till “My Media” och öppna videon.
- Öppna menyn “ACTIONS” och välj “Edit”.
- Gå till fliken “Captions”.
- Hitta undertexten du vill inaktivera i tabellen över undertextfiler.
- Klicka på knappen “Don't Show on Player" i kolumnen “Actions”.
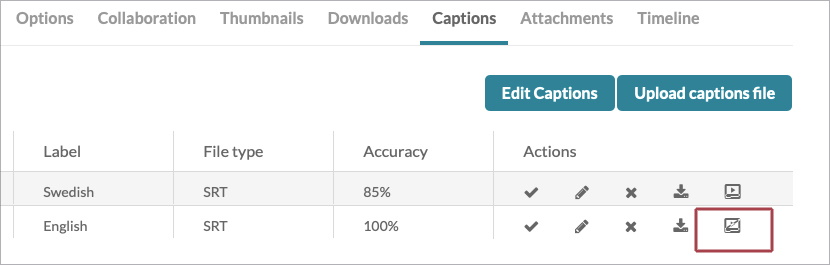
Textningen för den valda undertextfilen kommer nu försvinna som val i spelaren, men den är fortfarande tillgänglig för dig att granska och redigera i KTH Play.
Aktivera textningen igen
När undertexterna är granskade och redigerade behöver du aktivera textningen igen.
- Gå till “My Media” och öppna videon.
- Öppna menyn “ACTIONS” och välj “Edit”.
- Gå till fliken “Captions”.
- Hitta undertexten du vill aktivera i tabellen över undertextfiler.
- Klicka på knappen “Show on Player”, där knappen “Don't Show on Player” låg tidigare.
Den valda textningen är nu återaktiverad och finns som ett val i spelaren.
