OneDrive for co-writing
Enabling students to co-write and comment on each other's texts is a common feature in courses, and this method benefits learning. Since using Google services is not allowed for security reasons, KTH refers to Microsoft OneDrive. OneDrive offers many opportunities and features for co-writing.
Students can collaborate on text and other content from discussion assignments, reports, presentations, etc. Through peer review, students practice reasoning, analyzing, and clarifying their own thoughts in text before fellow students. Co-writing is a part of collaborative learning.
What can be done in OneDrive?
OneDrive provides a seamless and powerful solution for storage, collaboration, and secure management of files and documents. Three strong advantages of co-writing:
- You can collaborate on Office documents in real-time with other users. You avoid sending documents back and forth.
- There's good version control. You can review and, if needed, revert to previous versions.
- The cloud service allows you to access files and work with documents regardless of the device.
Linking from Canvas
To link OneDrive documents with your course space in Canvas, you use regular linking. We recommend doing this by first creating a page in a suitable module in your course space. On the page, you add information about co-writing and links to OneDrive documents. You can also create a direct link to OneDrive in a module.
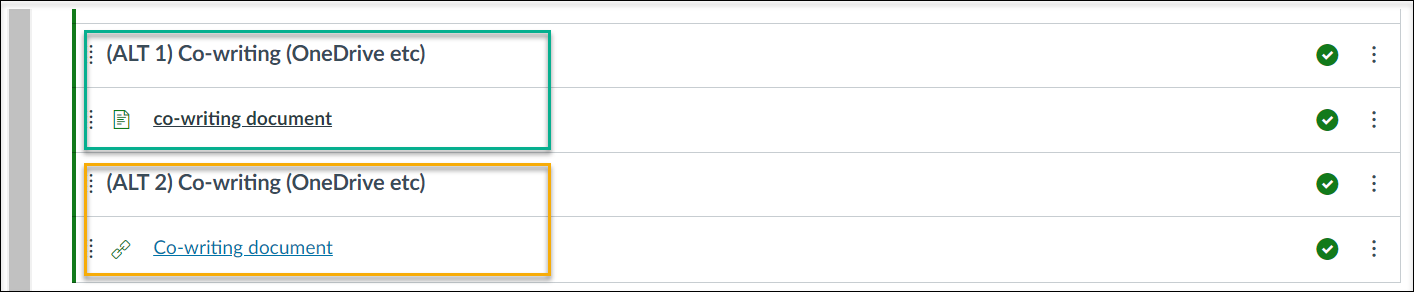
Page in module (Option 1)
Create a page in the module. Add information about the co-writing assignment; things that are good for students to know. Here, you also put the links to the documents in OneDrive. You can also let students create the content on the page themselves by giving them permission to edit the page.
You create the content
In a module, for example, where you have your course material, you can create a text heading called "Co-writing (OneDrive)". Underneath, you add a page that could be named "Co-writing Documents". This gives you a fixed page in the course where you can then add all the information about how you work with co-writing in the course and links to documents in OneDrive. The page can include a list with group divisions and links to respective documents or just text with links. How you visually design the page is up to you.
The reason for linking via a page in Canvas is that you easily can add a description that the students read before starting to work with co-writing. You thus create the page as the teacher.
Students create the content
An alternative is to create a page in Canvas and then set permissions so students can edit it themselves. Prepare content on the page, such as a list of names or groups, and ask them to insert a link next to their group name or convert the group names into links. They can then fill the page with content and add links to the documents in OneDrive that they have co-written. Write instructions for the students on how this is intended to work. Clarity is important, about the task's purpose and what you expect from them. More on this under the "Ground rules" heading further down the page.
Read about the Pages function in Canvas .
Direct link in module (Option 2)
Adding one or more direct links to OneDrive in a module is possible. You can link to folders in OneDrive (if you've organized it that way) or to individual documents in OneDrive.
You decide what suits you and your course best
How co-writing can be structured most smoothly is up to you as the teacher. How you structure it also depends on the type of course, number of students, groups, etc. The simplest way to integrate co-writing tools into the Canvas structure is through classic linking via URL.
Agree on the "Ground rules"
For collaboration to work as smoothly as possible, it's important to first agree on how it will be done. This also applies when working synchronously or asynchronously in a document. How communication within the document should be carried out, when, and by whom are things that can be addressed in what we call "ground rules." Since some students are new users of Word and OneDrive, this can be significant.
Either you, as the teacher, set up these ground rules, or you encourage the students to write down what applies to their specific task and co-writing moment.
Here are examples of questions to consider when creating the ground rules together:
- Who should start commenting? Is there an order?
- Who is allowed to resolve a thread or delete a comment?
- Should we address comments collectively synchronously or individually asynchronously?
If you, as the teacher, want all students to use the same ground rules, you can include an informational text at the beginning of each document or on a page in Canvas.
Considerations when using OneDrive
Be clear in your instructions regarding the purpose and implementation of the task. Name files clearly and inform students about who will be able to view the content. Should the documents be reused after each course? Create a procedure for the removal and addition of personal numbers.
Familiarize yourself with OneDrive and how it works, read the information here:
- FAQ for KTH OneDrive
- General information about file sharing and adding shortcuts to shared folders in OneDrive
What content should be shared?
What type of content are the students supposed to share with each other? If it's sensitive content with personal information, carefully consider the permissions in the documents.
Set the right permissions
What permissions to the documents should students be given in OneDrive? Should they be given to students via their KTH account? Or via a URL that anyone with the link can use? You could consider setting permissions so that the only ones who can edit are those with the link or those with a KTH ID. Then you can send the link in a separate message to respective groups, from within Canvas or email. This reduces the risk of the link ending up with unauthorized users.
Before sharing the link with students, the documents need to be created in OneDrive with the correct permissions.
Commenting function and reviewing tool in Word
The commenting function and reviewing tool in Microsoft Word have several uses. For example, you can direct comments to a specific collaborator or a text section and see what changes have been made.
Learn how to use the commenting function on (support.microsoft.com) .
The reviewing tool and "track changes" (support.microsoft.com) .
The commenting function is the most efficient - but there are several ways to communicate inside a document. For instance, you can use colour coding and add elements to help others see and understand your point.
Here's an example:
- Green - Done (ready for review)
- Yellow - Working on it
- Red - I'm stuck - can someone please look at it?
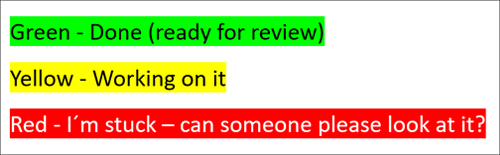
It's important to not solely convey messages in colour, as this can be problematic from an accessibility perspective. If you use colour coding in text, it's good to include a status before the colour coding, such as "Done".
