OneDrive för samskrivning
Att låta studenterna samskriva och kommentera varandras texter är ett vanligt inslag i kurser och metoden gynnar lärandet. Eftersom användningen av Googles tjänster inte är tillåtet bland annat av säkerhetsskäl, hänvisar KTH till Microsoft OneDrive. I OneDrive finns många möjligheter och funktioner för samskrivning.
Studenter kan arbeta tillsammans med text och annat innehåll i allt ifrån diskussionsuppgifter, rapporter, presentationer och så vidare. Med peer review får studenter öva på att resonera, analysera och tydliggöra egna tankegångar i text inför medstudenter. Samskrivning är en del i det kollaborativa lärandet.
Vad kan man göra i OneDrive?
OneDrive erbjuder en smidig och kraftfull lösning för lagring, samarbete och säker hantering av filer och dokument. Tre starka fördelar utifrån samskrivning:
- Du kan samarbeta i Office-dokument i realtid med andra användare. Du slipper skicka dokument fram och tillbaka.
- Det finns en bra versionshantering. Du kan granska, och vid behov återgå, till tidigare versioner.
- Med molntjänsten kan du komma åt filer och arbeta med dokument oavsett enhet.
Länka från Canvas
För att koppla samman OneDrive-dokument med ditt kursrum i Canvas använder du vanlig länkning. Vi rekommenderar att du gör det genom att först skapa en sida i en lämplig modul i ditt kursrum. På sidan lägger du information om samskrivning och länkarna till OneDrive-dokumenten. Du kan också skapa enbart en länk direkt till OneDrive, i en modul.
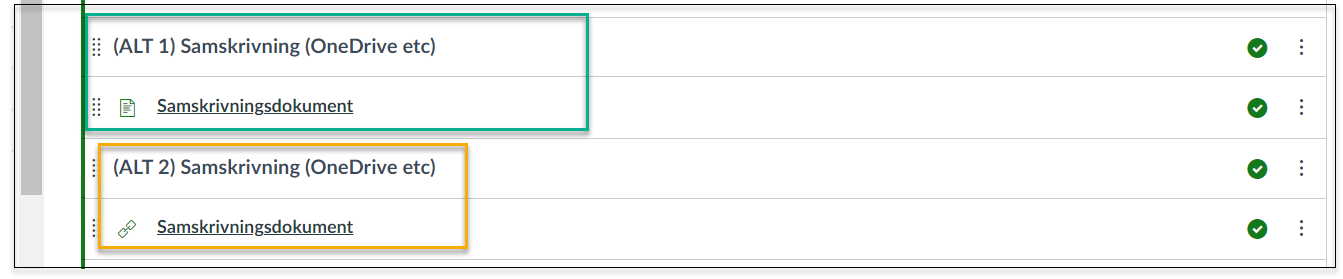
Sida i modul (Alternativ 1)
Skapa en sida i modulen. Lägg till information om samskrivningsuppgiften; sådant som är bra för studenterna att veta om. Här lägger du också länkarna till dokumenten i OneDrive. Du kan också låta studenterna själva skapa innehållet på sidan, genom att ge dem behörighet för att kunna redigera sidan.
Du skapar innehållet
I en modul, exempelvis där du har ditt kursmaterial, kan du göra en textrubrik som heter “Samskrivning (OneDrive)”. Under den lägger du en sida som förslagsvis kan heta “Samskrivningsdokument”. Du får då en fast sida i kursen där kan du sedan lägga all information om hur ni arbetar med samskrivning i kursen, och länkar till dokument i OneDrive. Sidan kan innehålla en lista med gruppindelning och länkar till respektive dokument, eller bara text med länkar. Hur du designar sidan visuellt är upp till dig själv.
Anledningen till att länka via en sida i Canvas, och sedan lägga länkning där, är att det möjliggör smidigt att man kan lägga in text, beskrivning av hur studenterna ska arbeta med samskrivning. Sidan skapas alltså av dig som lärare själv.
Studenterna skapar innehållet
Ett alternativ är att göra en sida i Canvas och sedan sätta behörigheten så studenterna själva kan redigera den. Förbered innehåll på sidan, exempelvis en lista med namn eller grupper och be dem lägga in länk vid deras gruppnamn eller att göra om gruppnamnen till länkar. De kan då fylla sidan med innehåll och lägga upp länkar till de dokument i OneDrive som de skrivit i tillsammans. Skriv en instruktion till studenterna om hur detta är tänkt att gå till. Tydlighet är viktigt, både med uppgiftens syfte och vad du förväntar dig av dem. Mer om det under rubriken "Spelregler" längre ner på sidan.
Läs om Funktionen Sidor i Canvas .
Direktlänk i modul (Alternativ 2)
Det går att lägga en eller flera direktlänkar till OneDrive i en modul. Du kan länka antingen till mappar i OneDrive (om du organiserat det så) eller till enskilda dokument i OneDrive.
Du avgör vad som passar dig och din kurs bäst
Hur samskrivning kan struktureras smidigast är upp dig som lärare att avgöra. Hur du strukturerar det beror också på vilken typ av kurs det rör sig om, antal studenter, grupper och så vidare. Det enklaste sättet att få in samskrivningsverktyg i Canvas-struktur är klassisk länkning via webbadress.
Kom överens om "Spelregler"
För att samarbete ska fungera så smidigt som möjligt, så bör man först vara helt överens om hur det skall gå till. Detta gäller även när man arbetar tillsammans i ett dokument - synkront eller asynkront. Hur kommunikationen inuti dokumentet ska göras, när och av vem, är sådant som kan tas upp i det vi kallar “spelregler”. Då en del studenter är nya användare av Word och OneDrive så kan detta vara betydelsefullt.
Antingen sätter du som lärare upp dessa spelregler, eller så uppmuntrar du studenterna själva att skriva ihop det som gäller för just deras uppgift och samskrivningsmomentet.
Det här är exempel på frågor man kan ställa sig när man utformar spelregler tillsammans:
-
Vem ska börja kommentera? Finns det en turordning?
-
Vem får lösa en tråd eller radera en kommentar?
-
Ska vi lösa kommentarer gemensamt synkront eller på egen hand asynkront.
Om man som lärare vill att alla studenter ska använda samma spelregler, så kan man lägga in en informationstext i början av varje dokument eller på en sida i Canvas.
Att tänka på då du använder OneDrive
Tänk på att vara tydlig i dina instruktioner kring syftet och genomförandet av uppgiften. Namnge filer tydligt och informera studenterna om vilka som kommer kunna se innehållet. Ska dokumenten återanvändas på nytt efter varje kurs? Skapa en procedur för borttagande och lägga till personnummer.
Bekanta dig med OneDrive och hur det fungerar, läs informationen här:
Vilket innehåll ska delas?
Vilken typ av innehåll är det studenterna ska dela med varandra? Är det känsligt innehåll med personuppgifter, tänk över behörigheterna i dokumenten noga utifrån det.
Sätt rätt behörighet
Vilken behörighet till dokumenten ska studenterna ges i OneDrive? Ska de ges till studenter via deras KTH-konto? Eller via en webbadress som alla som har länken kan använda? Man kan tänka sig att sätta behörighet så de enda som kan redigera är de som har länken eller de som har KTH-id. Sen skickar man länken i separat meddelande till respektive grupper, inifrån Canvas eller via e-post. Då är risken mindre att länken hamnar hos obehöriga.
Innan länken delas till studenterna behöver givetvis dokumenten vara skapade i OneDrive, och med rätt behörigheter.
Kommentarsfunktionen och granskningsverktyget i Word
Kommentarsfunktionen och granskningsverktyget i Microsoft Word har flera användningsområden. Till exempel kan man rikta kommentarer till en specifik samarbetspartner eller ett textavsnitt, samt se vilka ändringar som gjorts.
Hur man använder kommentarsfunktionen på (support.microsoft.com, sida på engelska) .
Granskningsverktyget och "spåra ändringar" (support.microsoft.com, sida på engelska) .
Kommentarsfunktionen är det mest effektiva – men det finns flera sätt att kommunicera inuti ett dokument. Exempelvis kan man använda färgmarkering och lägga till element så att de andra ser och förstår vad du menar.
Här är ett exempel:
- Grönt - Klart (redo för återkoppling)
- Gult - Arbetar med
- Rött - Fastnat, kan någon annan titta på det?
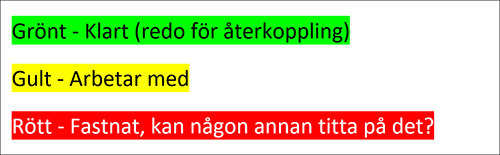
Viktigt att tänka på är att inte enbart förmedla budskap i färg, eftersom det ur tillgänglighetsaspekt kan vara problematiskt. Om du använder dig av färgmarkering i text, är det bra att skriva in status också innan färgmarkeringen, till exempel "Klart".
