Att söka i schemat i TimeEdit
Här får du veta hur du navigerar i förenklat respekitve inloggat schema i TimeEdit.
Visa förenklat schema utan att logga in
Du kan se en förenklad version av schemat utan att logga in. Det förenklade schemat visar kurs, datum och tid. Klicka på Sök schema:
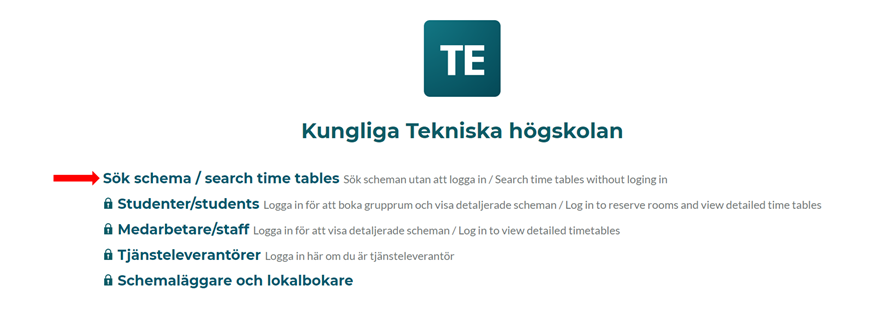
Logga in för detaljerat schema
För att visa det fullständiga schemat, med information om lärare, sal osv. behöver du logga in. Klicka på Medarbetare/Staff och logga sedan in med din vanliga KTH-inloggning:
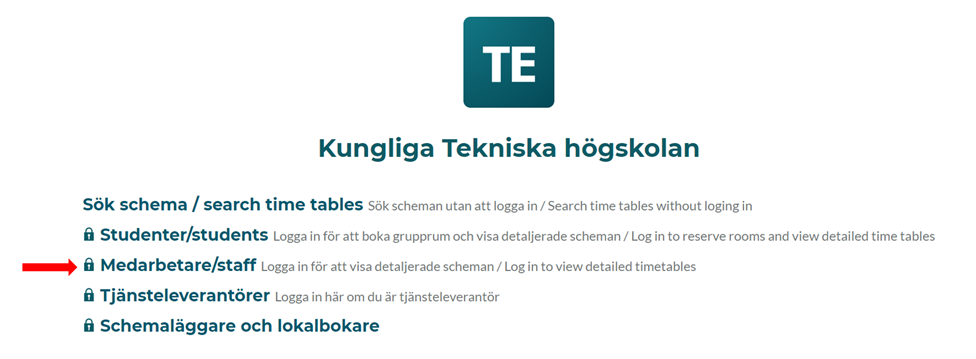
Väl inloggad väljer du vy - Schemat på svenska eller engelska för kurser som går just nu, scheman för kurser som varit, aktuella remisser, eller lokalvyer:
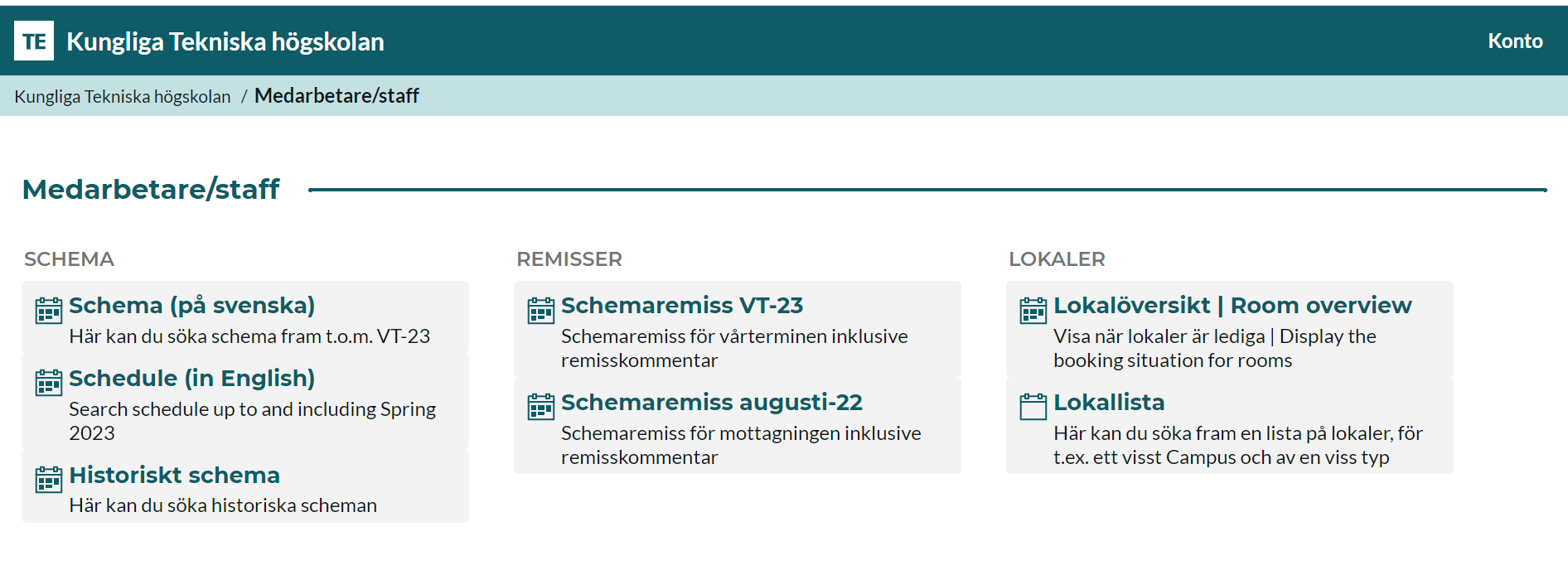
Välj datum
Oavsett om du tittar i det förenklade schemat eller det detaljerade, är det lämpligt att du börjar med att välja datumintervall. Antingen väljer du en termin:
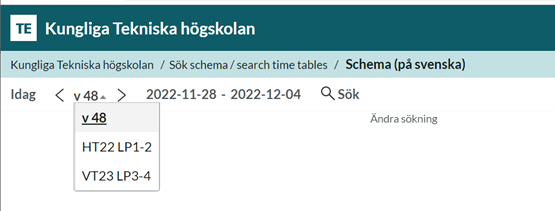
Eller så väljer du veckor i den lilla kalendern som dyker upp när du klickar på de förvalda datumen:

Välj sökkriterier
Välj vad du vill söka efter - ett kurstillfälle, ett program, personal, etc. Du har fler valmöjheter i det inloggade schemat:
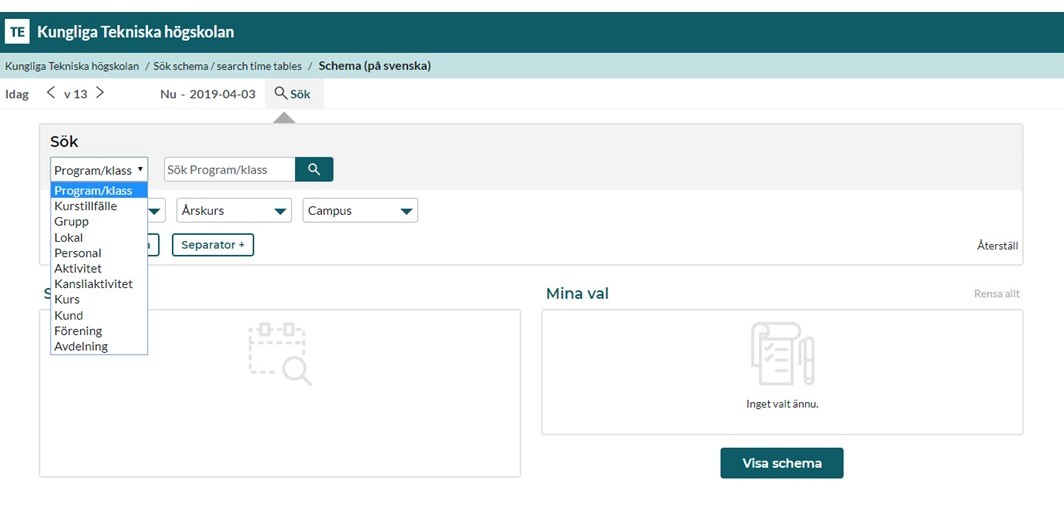
Skriv sedan in ditt sökord i nästa ruta. Klicka nu på ditt sökobjekt så att det hamnar under Mina val. Därefter klickar du på Visa schema:
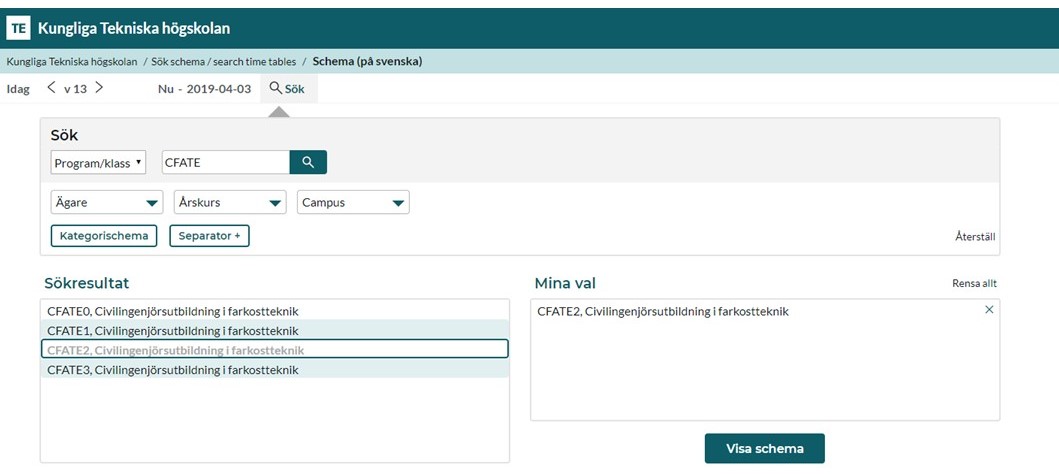
Anpassa utseende
Välj hur ditt schema ska se ut, under fliken Anpassa. Under Layout kan du välja att visa grafiskt schema. Tittar du på ett grafiskt schema för ett program kan det vara lämpligt att varje kurstillfälle får en egen färg. Tittar du på schemat för en kurs, färglägg gärna utifrån aktivitet, så visas föreläsningar i en färg, övningar i en annan, och så vidare:
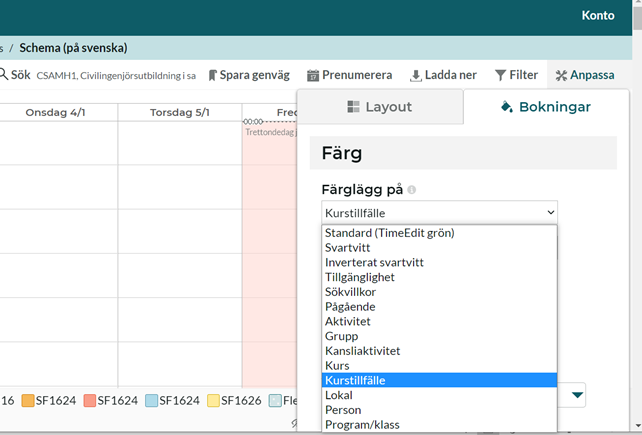
Resten av denna instruktionssida avser inloggat schema.
Redigera bokningstext
I det inloggade schemat kan du själv ändra i bokningstexterna på aktiviteter där du står som personal. Saknas ditt namn på någon aktivitet där du ska undervisa, mailar du schema@admin.kth.se.
Klicka på den bokning du vill ändra i, så dyker bokningen upp i en egen ruta, där du kan klicka på Ändra:
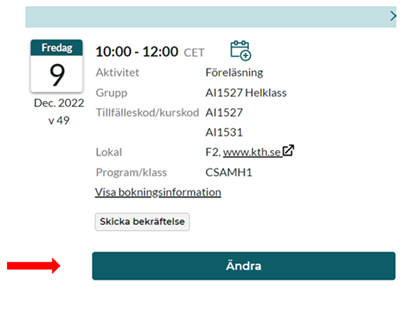
Därefter kan du ändra i fälten Info (för kortare text) och kommentar (för längre text). Båda blir synliga i det detaljerade schemat. Via knappen ”Skicka bekräftelse” kan du skicka iväg en bekräftelse till de mailadresser som är knutna till kursen:
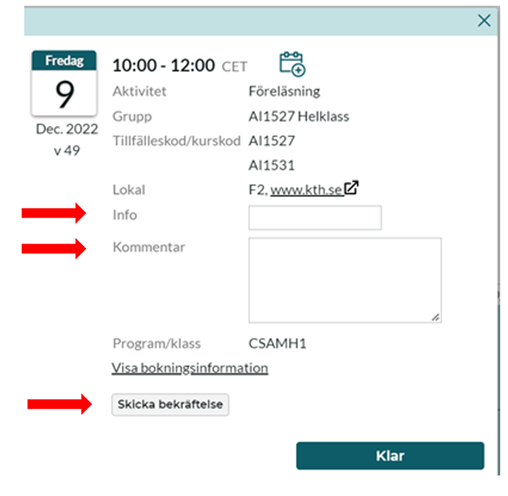
Redigera bokningstext på flera bokningar
För att ändra i bokningstexten på fler än en bokning åt gången, markerar du ”Ändra bokningar”:
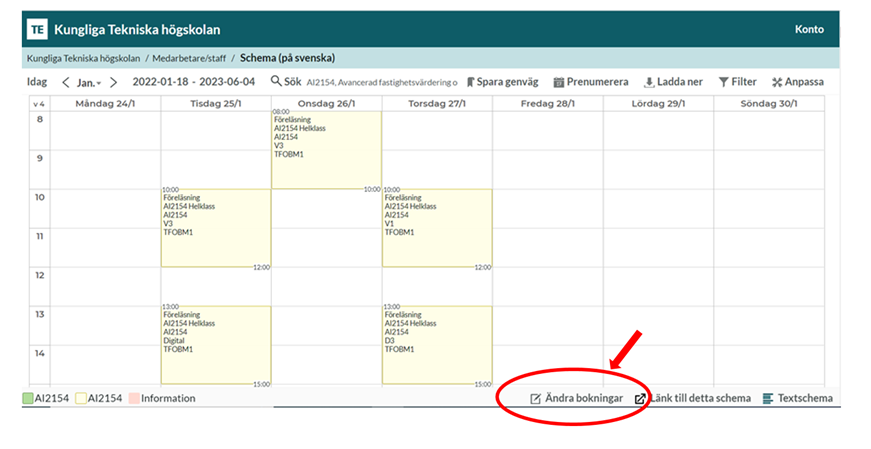
”Ändra bokningar” grönmarkeras vilket indikerar att du kan markera flera bokningar.
Bokningar du markerar blir ljusa. Klicka på den nu grönmarkerade ”Ändra bokningar” för att redigera bokningstexterna i de bokningar du markerat:
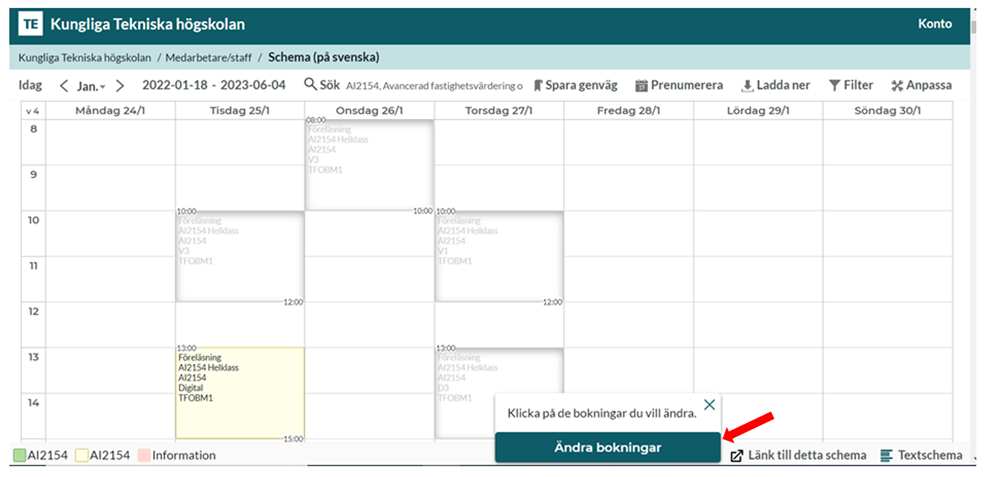
Du kan nu göra bokningstexter som kommer att synas på samtliga bokningar du valt:
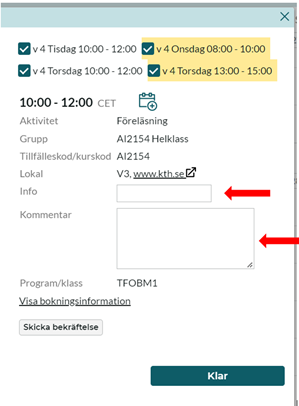
Om du har markerat bokningar som skiljer sig åt i sina bokningstexter, kommer de olika bokningarna att redigeras via separata fält. Du ser vilken bokning som motsvaras av vilket fält genom att hålla markören över fältet:
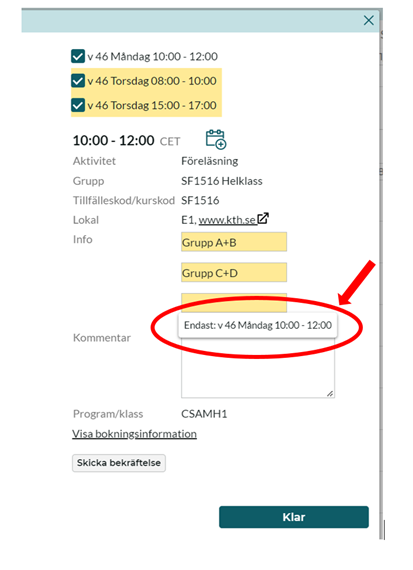
Separator
Separatorn fungerar som ”och/eller” mellan dina sökkriterier, och visas som ett plustecken. I exemplet nedan kommer schemat att visa alla bokningar som innehåller det valda programmet och/eller den valda kursen. Utan separatorn, visas enbart de bokningar som innehåller båda sökkriterierna.
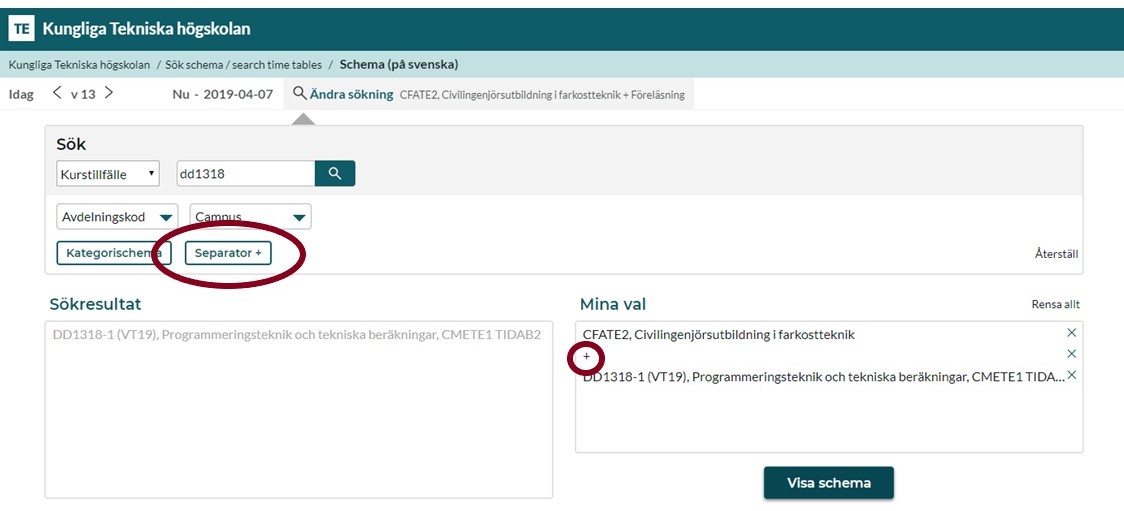
Tentor per avdelning
För att söka fram alla tentor som är inbokade på en viss avdelning gör du på följande sätt.
Välj kategori Kurstillfälle, men skriv inget i sökrutan. Välj aktuell avdelning:
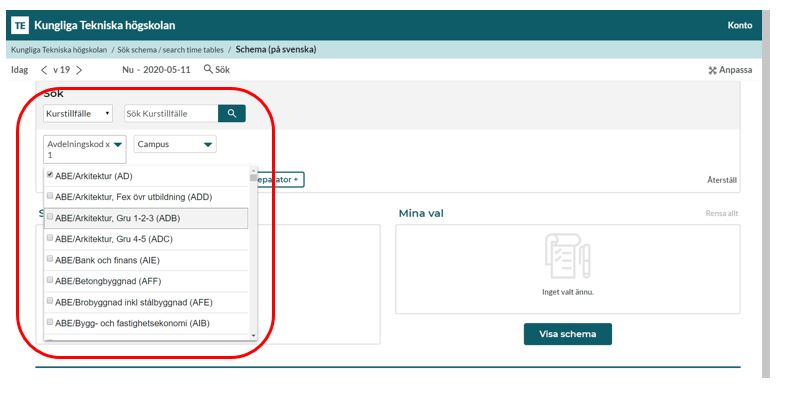
Klicka på "Lägg till alla ... " så att det står ”Kurstillfälle: [avdelninens namn] ” under Mina Val:

Byt kategori från Kurstillfälle till Aktivitet och sök fram tentamen i sökrutan. Klicka på sökresultatet, så att även Tentamen står listat under Mina val:
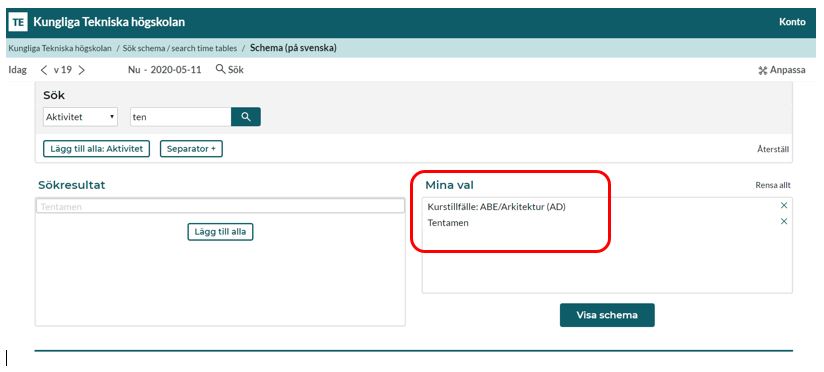
När du sedan klickar på Visa schema får du upp ett schema över alla tentor som är inbokade på vald avdelning.
Söker du efter kontrollskrivningar gör du på samma sätt, fast byter tentamen mot kontrollskrivning.
Söker du efter omtententor gör du på motsvarande sätt fast med kurs istället för kurstillfälle.
