Lägga till studieperioder
Viktigt att tänka på
- Doktorander ska registreras och rapporteras på kalenderhalvår enligt föreskrifter från regeringen
- Doktoranden ska bekräfta deltagande (registrera sig) på tillfället varje kalenderhalvår. Studieperioderna och omfattningen läggs därför per kalenderhalvår
- Registreringsperiod måste anges för att doktoranden ska kunna registrera sig själv. Registreringsperiod för första kalenderhalvåret är 1/1-1/3 och för andra kalenderhalvåret 1/7-1/9
- Administratör kan alltid registrera doktoranden oavsett registreringsperiod. Det går dock inte att ”hoppa över” registrering på redan inlagda studieperioder
- Det går inte att ta bort studieperioder, men man kan ändra värdena för befintliga perioder (dvs tex ändra 2021V till 2021H) så länge det inte finns en registrering på studieperioden
- Det går att successivt lägga till studieperioder
- Öppna minst två fönster när du startar Ladok.
- Du använder * när du söker på del av namn, personnummer etc.
- När du sökt ut en student kommer du till översiktsbilden av hens resultat. Om du vill göra något aktivt (anta till kurs, studieuppehåll etc.) måste du gå till fliken ”Studiedeltagande”.
Lathunden
Vi använder två färger i lathunden, RÖD och GUL.
RÖD - betyder att du ska göra något aktivt
GUL - uppmärksammar en viss information men du behöver inte göra något aktivt
- Sök upp studenten på startsidan genom att ange personnumret, efternamn, förnamn eller del av namn. Använd dig av sökstjärna * om söker på del av namn eller del av personnumret.
- Klicka på Sök
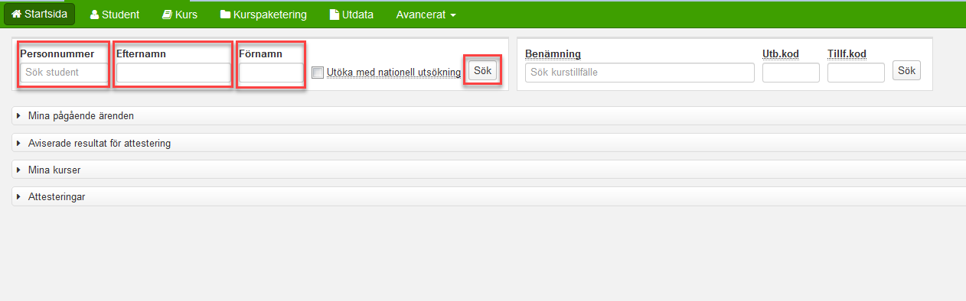
- Klicka på fliken Studiedeltagande
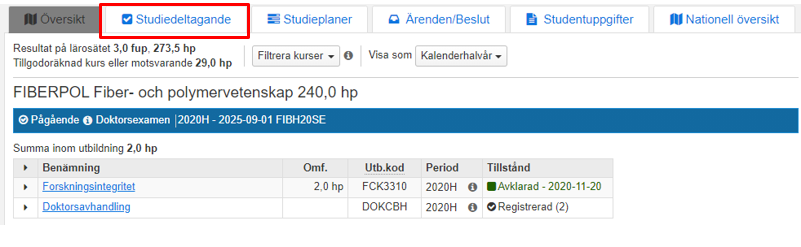
Kontrollera att du har ställt in visningen till Kalenderhalvår. Om du har den inställd
på termin kommer studieperioderna inte visas korrekt för forskningsarbetet
- Klicka på Välj till höger på raden för den senaste tillagda studieperioden
- Välj Lägg till studieperiod
OBS! Studieperiod kan även läggas till via visa i utbildningsinformation och sedan grunduppgifter.
Där kan du också se samtliga studieperioder som finns inlagda.
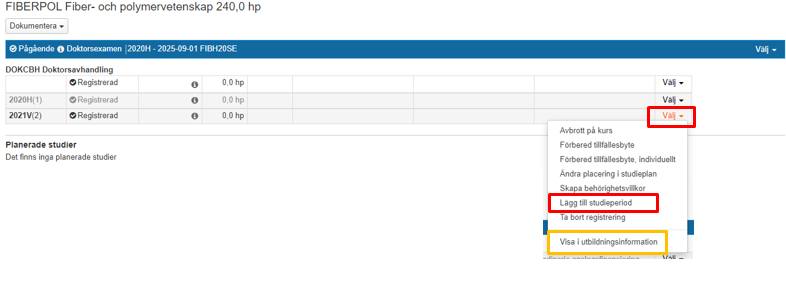
En pop-up ruta kommer nu upp
- Kontrollera att studieperioden stämmer
- Lägg in registreringsperiod, för att doktoranden ska kunna registrera sig själv.
- Sätt periodens högskolepoäng till 0, om den rutan kommer upp (doktorander antagna 2021 och senare har inte den rutan).
- Klicka på Spara
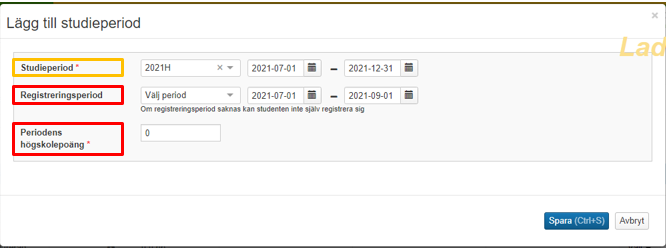
- Du kan nu se den nya studieperioden i Studiedeltagande, i status Ej påbörjad
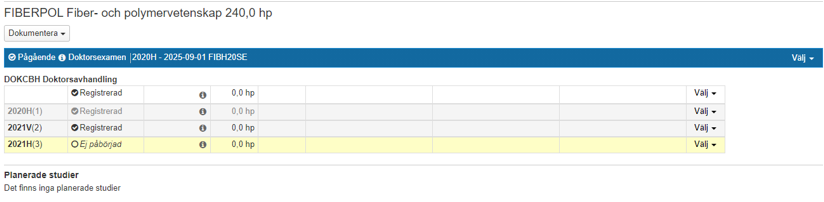
Lägga till studieperioder - Flera doktorander
- Börja på startsidan, i Studiedokumentation
- Klicka på Hantera flera i den gröna menyraden
- Klicka på Lägg till studieperiod
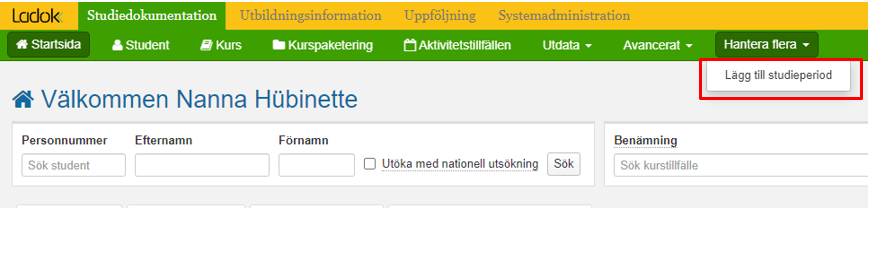
-
Sök fram doktoranderna via kurspaketering och utbildningskod för ämnet. Ange kalenderhalvår för doktorandernas senast tillagda studieperiod.
-
Markera de doktorander du ska lägga till studieperiod för, genom att bocka för dem i listan.
-
Klicka på Ny studieperiod
OBS! I sökresultatet kan tillstånd vara både registrerad och ej påbörjad. Kontrollera också slutdatumen i kolumnen Studieperiod så att det inte blir glapp mellan perioderna
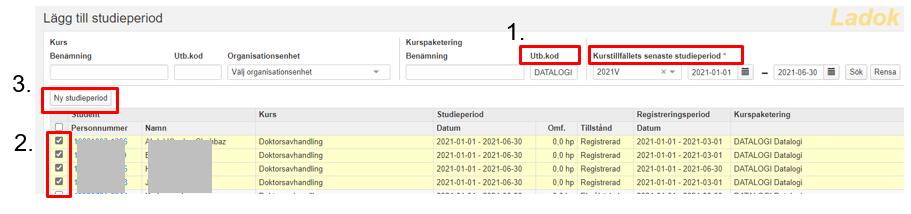
- Ange påföljande kalenderhalvår som studieperiod
- Ange registreringsperiod
- Sätt Periodens högskolepoäng till 0, om den rutan kommer upp (doktorander antagna 2021 och senare har inte den rutan).
- Klicka Nästa
Observera att du endast kan lägga till en fördefinierad period som studieperiod. Om du vill lägga till en anpassad studieperiod behöver du göra det för varje enskild student.
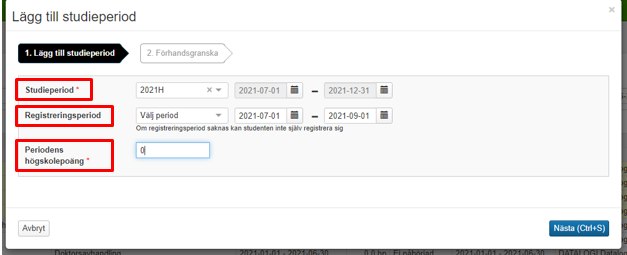
-
Förhandsgranska och kontrollera att informationen är korrekt
-
Klicka Bekräfta
Observera att på KTH ska registreringsperiod anges i samband med att studieperiod läggs in
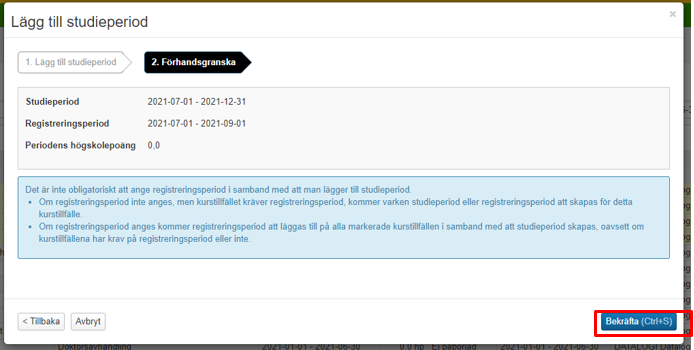
Nu är studieperiod tillagd för de valda studenterna.
De studenter som har fått ny studieperiod tillagd grönmarkeras i listan. De som inte har lagts till markeras med rött. Klicka på i så ser du varför åtgärden inte har genomförts.
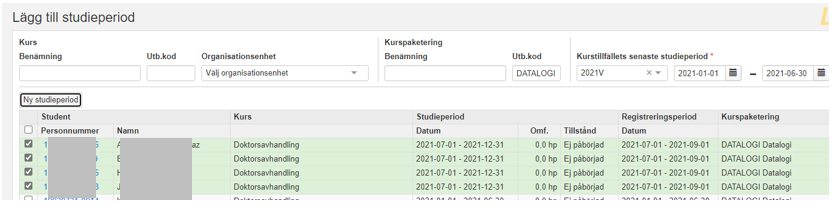
Lägga till studieperioder – Doktorander som saknar studieperiod bakåt i tiden
- För aktiva doktorander som saknar inlagda studieperioder bakåt i tiden rekommenderas att en inventering görs och att studieperioder läggs in per individ där det saknas och registrera sedan.
- Det går att lägga in studieperioder och ”hoppa över” en period. Det går dock inte att lägga in flera studieperioder och hoppa över registrering. Kontrollera därför i förväg om aktuell doktorand har haft perioder utan aktivitet
- Det går att söka fram doktorander bakåt i tiden genom att ange en ”senaste studieperiod” från tidigare kalenderhalvår, exempelvis 2020H och bakåt efter behov
Problematik
- Det går att justera uppgifter om en studieperiod så länge det inte finns en registrering på studieperioden. Tänk dock på att justering av studieperioder endast kan göras på individnivå. Om studieperioder läggs till för flera doktorander samtidigt och något blivit fel, behöver justeringen alltså göras för varje individ.
Steg för steg
Lägga till studieperioder för en doktorand
-
Sök upp studenten
-
Klicka på Sök
-
Klicka på Studiedeltagande
-
Klicka på Välj till höger på raden för den senaste tillagda studieperioden
-
Välj Lägg till studieperiod
-
Kontrollera att studieperioden stämmer
-
Lägg in registreringsperiod
-
Sätt periodens högskolepoäng till 0
-
Klicka på Spara
Steg för steg
Lägga till studieperioder för flera doktorander
- Klicka på Hantera flera i den gröna menyraden på startsidan
- Klicka på Lägg till studieperiod
- Sök fram doktoranderna via kurspaketering och utbildningskod för ämnet. Ange kalenderhalvår för doktorandernas senast tillagda studieperiod
- Markera de doktorander du ska lägga till studieperiod för, genom att bocka för dem i listan
- Klicka på Ny studieperiod
- Ange påföljande kalenderhalvår som studieperiod
- Ange registreringsperiod
- Sätt Periodens högskolepoäng till 0
- Klicka Nästa
- Förhandsgranska och kontrollera att informationen är korrekt
- Klicka Bekräfta
