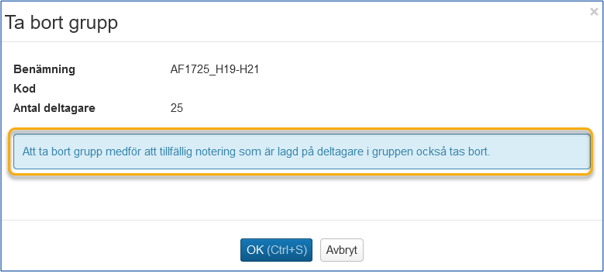Mina grupper (personliga)
Skapa grupper i Ladok – Mina grupper (personliga)
Lathunden
Vi använder två färger i lathunden, blå och gul
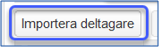
- Blå betyder att du ska göra något aktivt
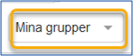
- Gul uppmärksammar en viss information men du behöver inte göra något aktivt
Tips
Arbeta i flera flikar
Du använder sökstjärna, *, både i början och slutet på texten när du söker på del av namn, personnummer etc.
För knapparna Nästa, Spara och Bekräfta kan du också använda kortkomandot Ctrl+S
När du sökt ut en student kommer du till översiktsbilden av hens resultat. Om du vill göra något aktivt (anta till kurs, återbud etc.) måste du gå till fliken Studiedeltagande
Bakgrund
Användningsområdet för att gruppera studenter kan vara stort. Genom att skapa en grupp så kan man hantera "sin grupp" av studenter i olika sammanhang.
Exempel där det kan vara användbart att skapa en egen grupp
- Doktorander, för visst ämne, institution eller skola (användbart för framförallt handledare, fo-handläggare, administratör)
- Programstudenter, att hantera viss "kull" (användbart för framförallt programhandläggare)
- Utbytesstudenter (användbart för framförallt internationell handläggare)
- Studenter på viss kurs/kurser (användbart för framförallt lärare och kursadministratör)
Grupperna kan sedan användas för olika form av dokumentation t.ex.
- Lägga till grupp för anmälan till aktivitetstillfälle
- Hämta adresslista (inkl. e-post) för studenter i gruppen
Två olika sorters grupper
Det finns olika typer av grupperingar i Ladok. Grupperna skapas antingen inom en viss kurs eller kurspaketering, eller så skapas en grupp fristående från vilken utbildning studenten går. Nedan ser du en mer utförlig beskrivning av de olika typerna.
I denna lathund beskriver vi Mina grupper. Den andra varianten, Grupper inom kurs eller kurspaketering, beskrivs i en egen lathund.
Mina grupper
Mina grupper är en typ av grupp som används för att gruppera studenter som inte behöver går samma kurs eller kurspaketering men som du ändå vill gruppera, t.ex. doktorander, utbytesstudenter eller förslagsvis eftersläntrare.
Funktionen är utformad för att passa mindre grupper. Mina grupper kan du välja att se information om studentens studier eller vad som dokumenterats för dem. Du kan lägga till anteckningar om studenterna i Mina grupper. Mina grupper visas som en egen flik på startsidan.
Mina grupper, kan inte användas på andra ställen i Ladok. Det är alltså inte möjligt att i nuläget använda mina grupper för att rapportera eller attestera resultat. Mina grupper, är unika för dig, och kan inte användas av andra användare.
Grupper inom kurs eller kurspaketering
Denna typ av grupper kan användas för att dela in studenter som tillhör samma kurs eller kurspaketering (t.ex. program eller ämne på forskarnivå). De kan användas vid olika steg under resultatrapporteringsprocessen, t.ex. filtrera på grupper när resultat rapporteras, filtrera på grupper när resultat attesteras. Begränsa medarbetarrättighet att rapportera och attestera för specifika grupper av studenter.
Mina grupper
Skapa en egen grupp
Gå till huvudmenyvalet Student och välj Mina grupper. Välj Ny grupp och fyll i Svensk benämning (engelsk är ej obligatoriskt). Du kan ange en kod för gruppen. Klicka Spara (Ctrl+S).
OBS! Kod är inte obligatoriskt och används inte i övriga delar av systemet.
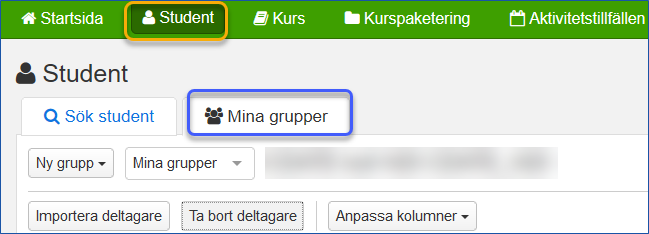
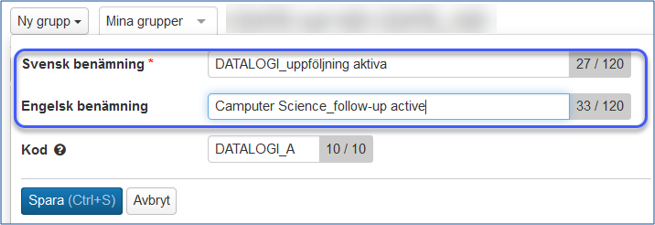
Lägga till deltagare i "Min grupp"
Via dropdown Mina grupper så väljer du den grupp som du ska lägga till deltagare i.
Klicka därefter på Importera deltagare för att lägga till en eller flera deltagare till gruppen. Du kan maximalt lägga till 300 studenter per grupp. Kopiera personnummer från annat underlag och klistra in, steg 1. Du kan även skriva in personnummer direkt i det högra fältet. Se vilka format på personnummer som är tillåtna i instruktionen i blåmarkerade rutan.
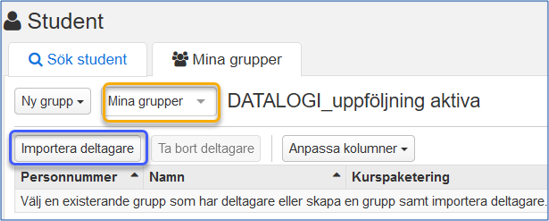
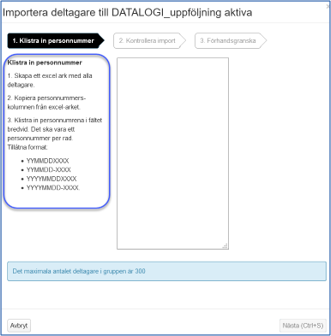
Kontrollera import av personnummer
Personnumren kontrolleras automatiskt efter att du lagt till dem. Om något inte stämmer får du information om det i tabellen och kan gå tillbaka till föregående sida i dialogrutan för att rätta till det. Därefter görs en ny kontroll. Har det lyckats så visas information om att Importen är godkänd (Ja).
Steg 2, kontrollera värden som ska importeras
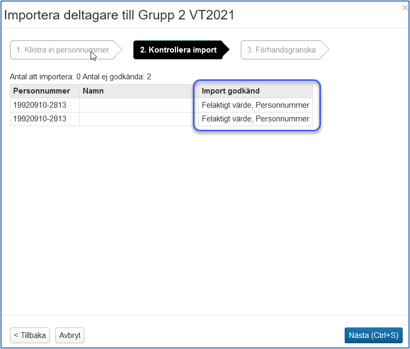
Godkända för import
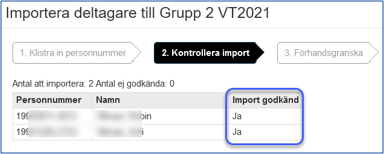
I steg 3 så kan du förhandsgranska de som kommer att importeras, klicka Bekräfta om det ser korrekt ut
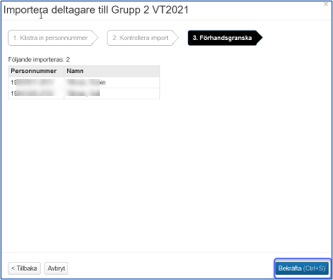
Redigera grupp - Ta bort deltagare
För att ta bort deltagare i en grupp klicka på Ta bort deltagare. De som ingår visas, markera de som inte ska ingå och klicka högerpil. Ångrar du dig/det blev fel person, så markerar du studenten under Valda och klickar på vänsterpilen så ingår hen i gruppen igen.
När du är klar, klicka Ta bort valda deltagare (Ctrl+S). Du får därefter bekräfta borttaget.
För att lägga till deltagare i en grupp, så välj importera deltagare, se Lägga till deltagare i "Min grupp".
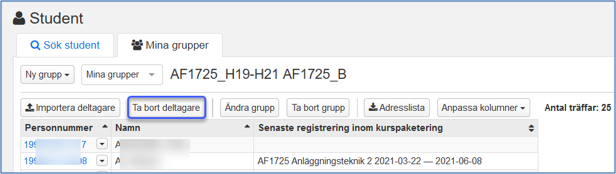
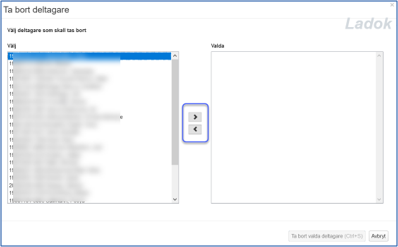
Genväg till studentuppgifter, sortera innehåll i kolumner
Till höger under personnummer så visas en pil för en dropdown, där finns det genvägar till: Översikt, Studiedeltagande mm om man vill titta närmare på studenten
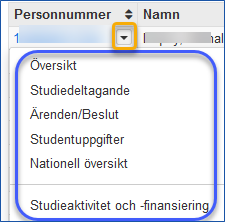
Innehållet i kolumnerna går att sortera genom att klicka på pilen till höger vid kolumnen.

Anpassa kolumner
Personnummer, Namn, Kurspaketering, Kurspaketeringstillfälle, Senaste registrering inom kurspaketering visas alltid automatiskt när man skapar en grupp. Du kan Anpassa kolumnen genom att klicka på den knappen och välja vilka kolumner du vill ska visas för din grupp.
Vissa av valen är anpassade för t.ex. forskarnivån, andra för utbytesstudier.
Man kan även välja en kolumn Notering där du har möjlighet att skriva in tjänsteanteckningar (max 300 tecken). Den informationen visas för närvarande inte någon annanstans. Klicka på den lilla pennan och du kan skriva i fältet (se bild sidan 11).
Tips! Ange datum först, så man vet när noteringen gjordes.
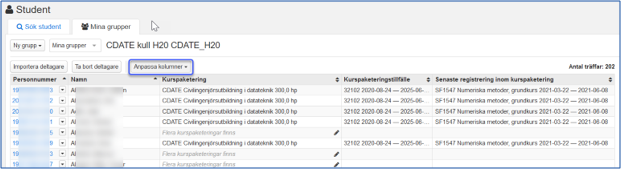

Notering – klicka på den lilla pennan till höger och du kan skriva in en tjänsteanteckning. Spara genom att klicka på bocken.

När man har importerat personnummer, så vet inte tjänsten vilken paketering som ska visas när det finns flera paketeringar. Du behöver därför gå igenom studenterna och välja vilken paketering man vill ska visas i gruppen. Klicka på pennan och du kan välja vilken paketering, klicka på raden så blir den vald.
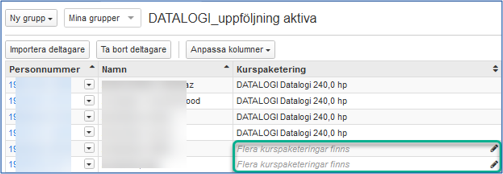

Tips!
Visa masterprogram för civilingenjörsstudenter
Om du t.ex. har en grupp för ett civilingenjörsprogram och vill se masterprogrammen de går på, samt se de som inte har valt masterprogram, skapa då en grupp för den ”kull” du vill ha en grupp för. T.ex. CDATE kull H17
Genom att klicka på pilen i rubriken ovanför ”Kurspaketering” så kan du sortera studenterna
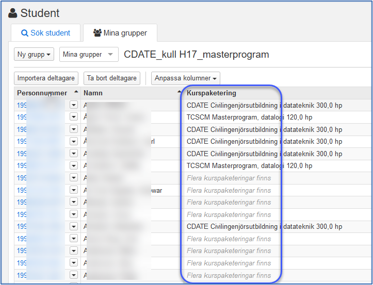

Doktorander
Man kan skapa egen grupp för visst ämne, välja samtliga doktorander, bara aktiva eller t.ex. grupp per huvudhandledare
Välj vilka kolumner som ska visas (beskrivs i Anpassa kolumner)
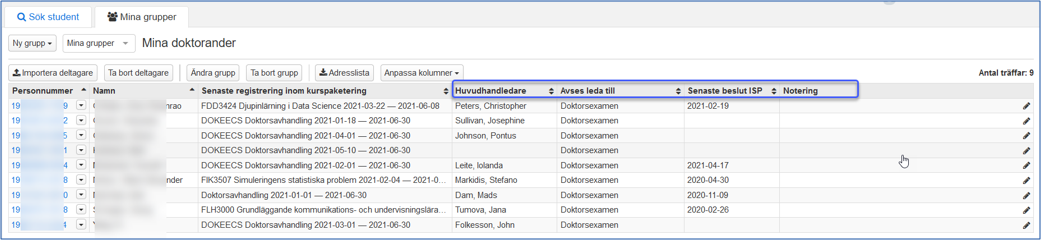
Utbytesstudenter
Man kan skapa egen grupp för sin organisation, utresande, inresande, visst avtal, land etc.
Välj vilka kolumner som ska visas (beskrivs i Anpassa kolumner)

Adresslista, e-postlista (csv-fil) – redigera deltagare
Om du har en grupp så kan du enkelt skapa en fil (csv) med kontaktuppgifter inkl. e-postadress
Du kan även lägga till deltagare (importera) eller ta bort deltagare, ta bort gruppen mm genom att klicka på knapparna och välja det som är aktuellt för dig
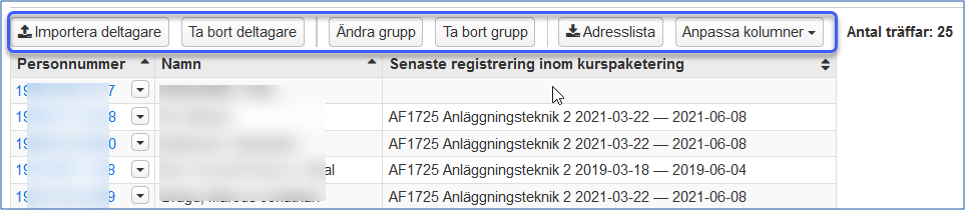

Ta bort en grupp, ändra benämning/kod på grupp
Om du vill ta bort en grupp, markera gruppen och klicka Ta bort grupp. Klicka OK för att ta bort gruppen, annars avbryt. Notera att den notering som ev. finns inlagd på deltagare i gruppen också tas bort.
Om du vill ändra benämningen, kod på gruppen, markera gruppen och klicka Ändra grupp, redigera benämningen/koden och klicka Spara (Ctrl+S).